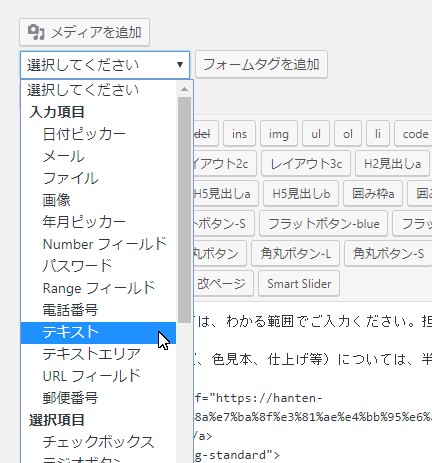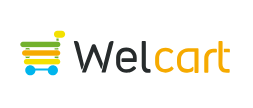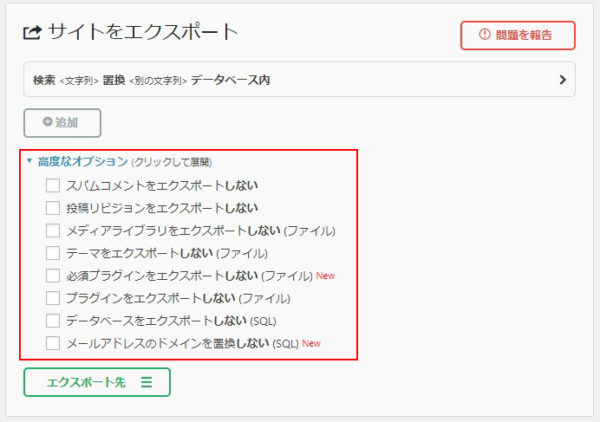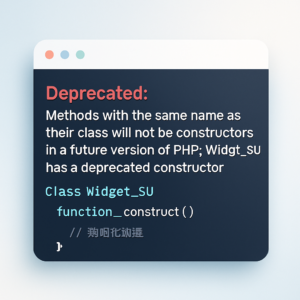wordpress 引っ越し プラグイン All-in-One WP Migration の使い方
wordpress の 引っ越しは、頻繁ではないですが、時々ありますよね。
wordpress の 引っ越しプラグインを探してみました。
今までは手作業でデータベース(Sypex Dumperを使用)やスクリプトやデータファイルをバックアップして、
新しいサーバーへリカバリー、データベース内の url を新しいURLに書き換えたり、結構手間がかかります。
一般的に使われているのが duplicator というプラグインと All-in-One WP Migration のようです。
実際に使ってみて、楽だったのが All-in-One WP Migration なので使い方を書いておきます。
が、All-in-One WP Migrationで検索するとヒットしないことがありますので(笑)その際には、Migrationで検索してください。
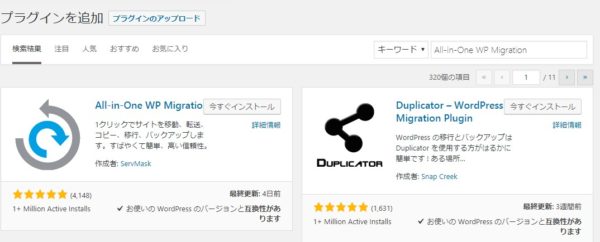
インストール後(有効化後)ダッシュボードのメニューに All-in-One WP Migration の設定が表示され、
ここから
・エクスポート
・インポート
・バックアップ
といった操作画面に移動できます。
エクスポートは、ワードプレスのデータ一式をバックアップ(?)するもの、インポートは、バックアップしたデータを使ってワードプレスをリカバリーするもの、バックアップは、All-in-One WP Migration のバックアップファイルの管理になります。
そこから、「エクスポート先」の「ファイル」を選択します。
All-in-One WP Migration は、有料版があり、無料版だと基本的にファイルしか選べないようです。
注意、
レオサーバーなどに代表される、プログラムからファイルを作成すると所有者が apach になってしまうサーバーでの作業は作業中、所有者とパーミッションの確認/変更が必要になります。
レオサーバーの場合は、サーバーのコントロールパネルから所有者の変更が可能ですが、いちいちメールで所有者の変更を依頼しなければいけないサーバーの場合は、All-in-One WP Migration の使用をあきらめた方がいいかもしれません。
バックアップ中に所有者、パーミッションの確認/変更をしなければいけないフォルダー/ファイルは以下のようになります。
wp-content/
wp-content/plugins/
wp-content/ai1wm-backups
wp-content/uploads/wordpress-popular-posts
wp-content/uploads/bws-custom-code
このほかにバックアップ中のファイルが wp-content/ai1wm-backups の中にできるので、そのファイルのパーミッションを書き込みできるようにしてください。
バックアップ+ファイルのボタンを押すたびにこのファイルが新しく出来上がるので、そのたびごとにパーミッションを変更します。
バックアップの進捗状況がウインドウに表示されます。(所有者/パーミションで引っかかるとその画面から動かなくなるのでFTPで所有者/パーミッションの確認を随時行ってください)
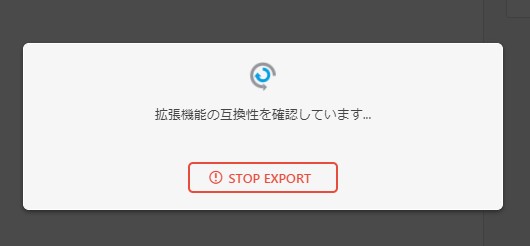
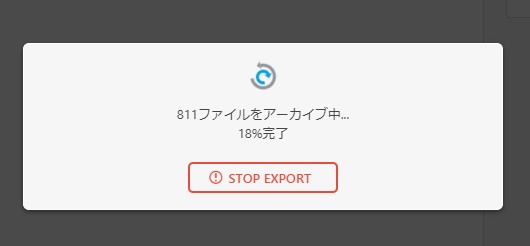
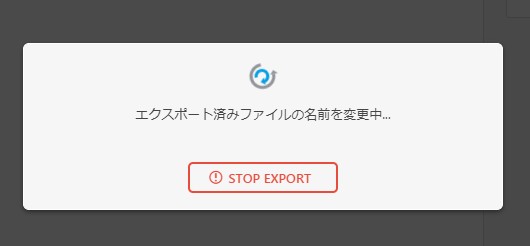
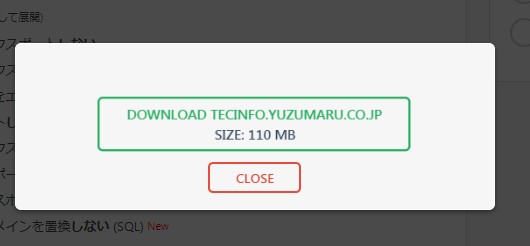
終了時点で緑色の枠部分をクリックするとバックアップファイルのダウンロードが始まります。
クリックし忘れても、All-in-One WP Migration の「バックアップ」画面でダウンロードすることができます。
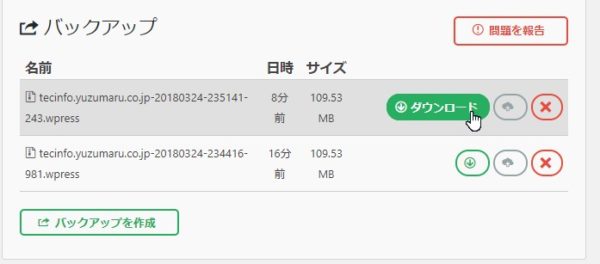
がんばって最新にししても意味有りません。リカバリー後にアップデートしてください。
新しくインストールしたワードプレスは、何もせず All-in-One WP Migration のプラグインだけをインストールします。
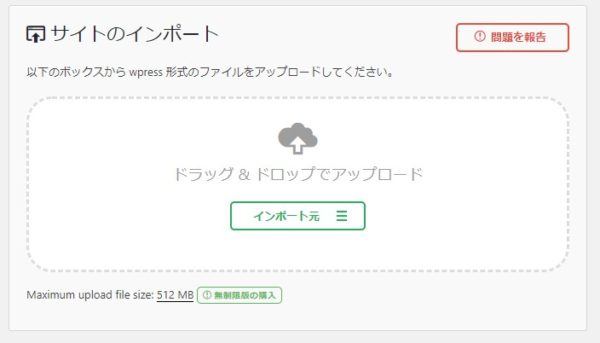
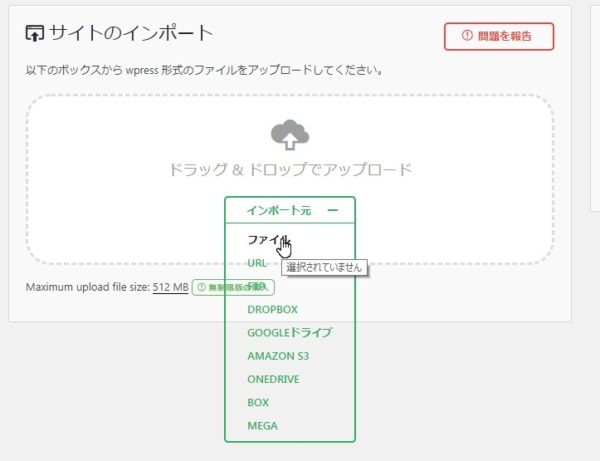
インポートのファイルをクリックすると、ファイル選択画面が開きますので、そこからダウンロードしたバックアップファイルを選択します。
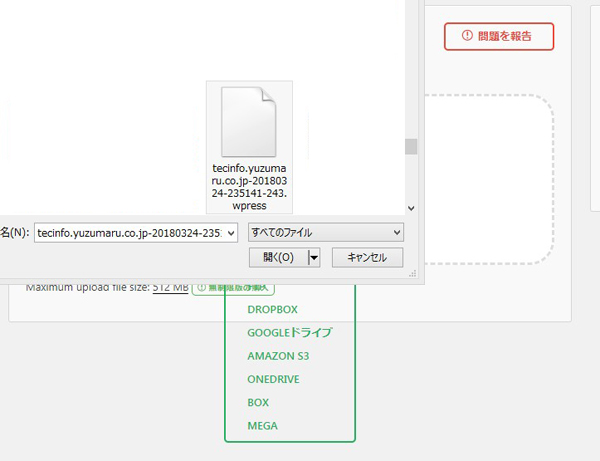
プログラムで作るフォルダーやファイルの所有者やパーミションがまともにならないサーバーを使っている場合には、ここで再び、フォルダー、ファイルの監視を行い、所有者とパーミッションの変更を行います。
バックアップファイルはFTPでアップロードさせるよりも高速に持っていくので無駄にFTPでアップロードしないようにしてください。<やってしまった人
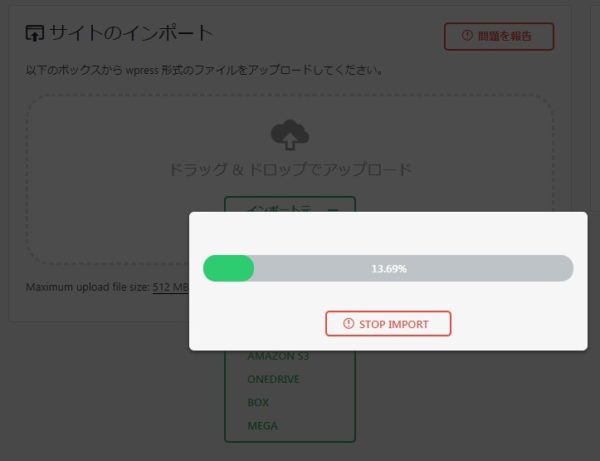
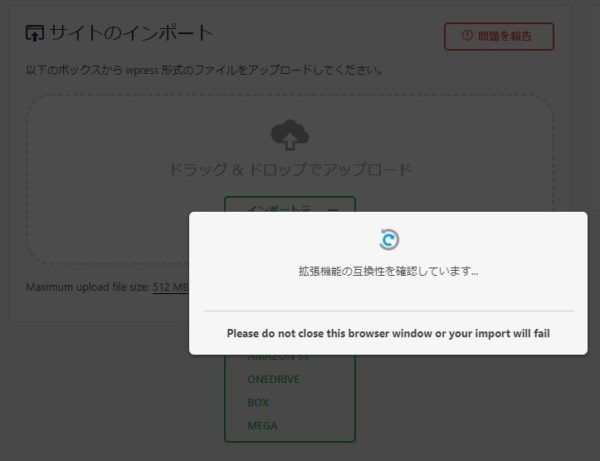
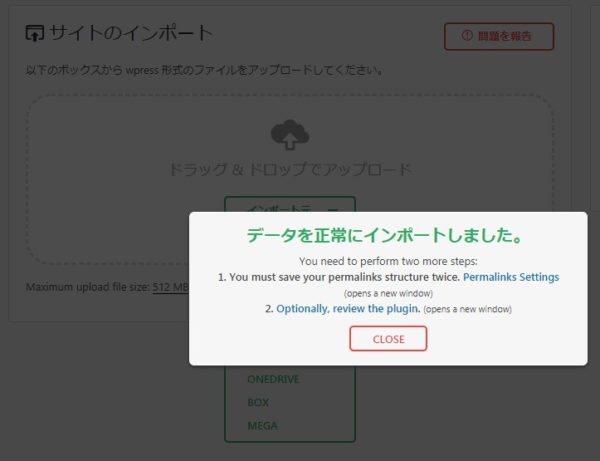
途中、所有者変更などで手間取ってしまったときは、何度でもインポートできますので、他の画面に移動せず(ログアウトさせられる)インポートをやり直してください。
※インポートしたファイルは、以下のフォルダーに保管されるので、所有者/パーミションに気を付けてください。
wp-content/ai1wm-backups
wp-content/uploads/wordpress-popular-posts
さらに ~-xxxxxxxx-xxxxxx-xxx.wpress といったファイルができますが、ファイルが出来上がってから所有者/パーミションを変更してください。途中で失敗している場合には、FTPで上書きアップロードしてからインポートするとうまく動きます。
投稿データはもとより、メディアデータ、プラグインファイルまできちんと再生してくれるので何も考える必要なく引っ越しができます。
メディアデータが大きかったりするとインポートに失敗することがあるので、その場合には、手作業で移動できる、テーマ、プラグイン、画像(wp-content/uploads)は、FTPでダウンロード/アップロードすることにし(スパム/リビジョンなども)コア部分だけエクスポートさせるとファイルサイズが小さくなります。
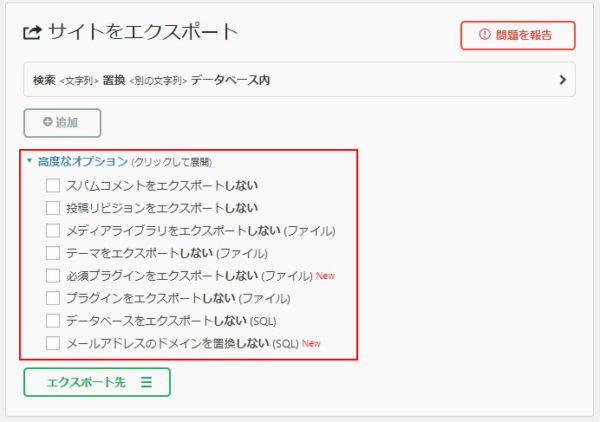
気になるのは、フォルダーやファイルがあちらこちらに分散して作られる点。
リカバリーしてから不要になったフォルダーやファイルを探すのが大変でした。
ですが、前述のフォルダーをさらうことである程度どれを消していいか判断が付くかと思います。
また、引っ越し作業が無事に済んだら、プラグインも消しておきましょう。
WPDBBackup 等々の安心プラグインもありますが、ワードプレスのバージョンが一致していないとリカバリーでトラぶったりしますし、ものによってはリカバリー機能の付いていないものもありどこ眼振なんだろうと・・・
それよりも時折 All-in-One WP Migrationでバックアップしておくのがいいのかもしれません。
wordpress の 引っ越しプラグインを探してみました。
今までは手作業でデータベース(Sypex Dumperを使用)やスクリプトやデータファイルをバックアップして、
新しいサーバーへリカバリー、データベース内の url を新しいURLに書き換えたり、結構手間がかかります。
一般的に使われているのが duplicator というプラグインと All-in-One WP Migration のようです。
実際に使ってみて、楽だったのが All-in-One WP Migration なので使い方を書いておきます。
wordpress の 引っ越し元の作業
All-in-One WP Migration は、ワードプレスのプラグインなので、プラグインの追加からインストールします。が、All-in-One WP Migrationで検索するとヒットしないことがありますので(笑)その際には、Migrationで検索してください。
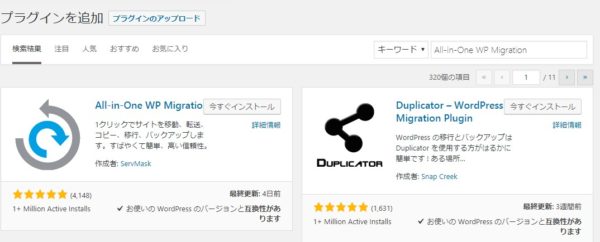
インストール後(有効化後)ダッシュボードのメニューに All-in-One WP Migration の設定が表示され、
ここから
・エクスポート
・インポート
・バックアップ
といった操作画面に移動できます。
エクスポートは、ワードプレスのデータ一式をバックアップ(?)するもの、インポートは、バックアップしたデータを使ってワードプレスをリカバリーするもの、バックアップは、All-in-One WP Migration のバックアップファイルの管理になります。
ワードプレスの引っ越しの為のデータバックアップ
All-in-One WP Migration の バックアップ画面に入ります。そこから、「エクスポート先」の「ファイル」を選択します。
All-in-One WP Migration は、有料版があり、無料版だと基本的にファイルしか選べないようです。
注意、
レオサーバーなどに代表される、プログラムからファイルを作成すると所有者が apach になってしまうサーバーでの作業は作業中、所有者とパーミッションの確認/変更が必要になります。
レオサーバーの場合は、サーバーのコントロールパネルから所有者の変更が可能ですが、いちいちメールで所有者の変更を依頼しなければいけないサーバーの場合は、All-in-One WP Migration の使用をあきらめた方がいいかもしれません。
バックアップ中に所有者、パーミッションの確認/変更をしなければいけないフォルダー/ファイルは以下のようになります。
wp-content/
wp-content/plugins/
wp-content/ai1wm-backups
wp-content/uploads/wordpress-popular-posts
wp-content/uploads/bws-custom-code
このほかにバックアップ中のファイルが wp-content/ai1wm-backups の中にできるので、そのファイルのパーミッションを書き込みできるようにしてください。
バックアップ+ファイルのボタンを押すたびにこのファイルが新しく出来上がるので、そのたびごとにパーミッションを変更します。
バックアップの進捗状況がウインドウに表示されます。(所有者/パーミションで引っかかるとその画面から動かなくなるのでFTPで所有者/パーミッションの確認を随時行ってください)
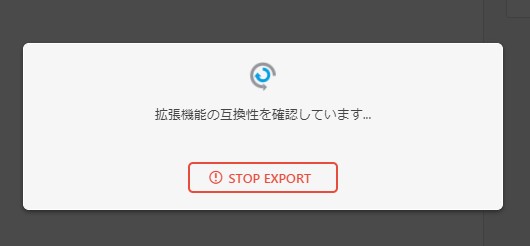
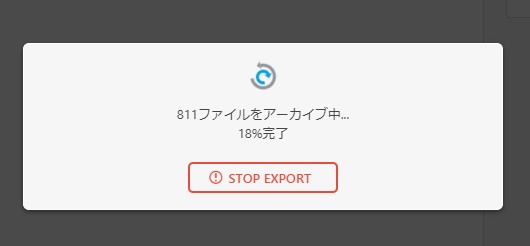
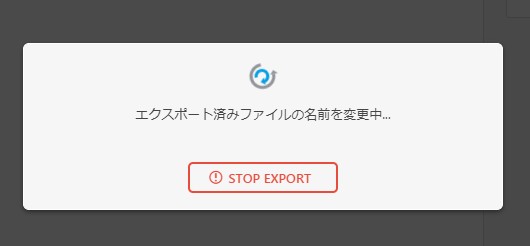
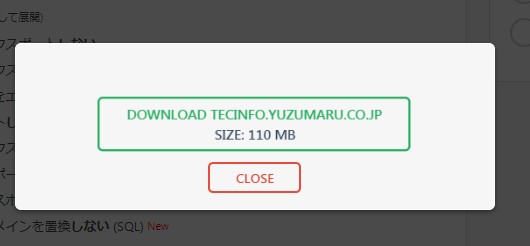
終了時点で緑色の枠部分をクリックするとバックアップファイルのダウンロードが始まります。
クリックし忘れても、All-in-One WP Migration の「バックアップ」画面でダウンロードすることができます。
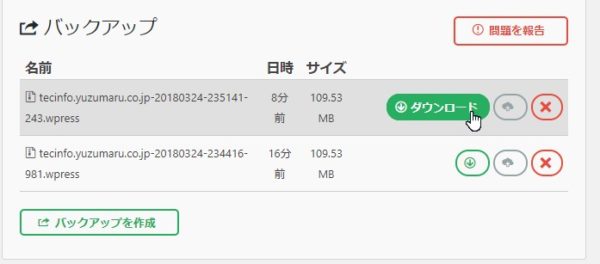
wordpress の 引っ越し先の作業
引っ越し先には、新しくワードプレスをインストールしておきます。ワードプレスの引っ越し先の準備
ちなみにバージョンはなんでも大丈夫です。リカバリーすると元のワードプレスごとリカバリーしてくれてインストールしたワードプレスも書き換わります。がんばって最新にししても意味有りません。リカバリー後にアップデートしてください。
新しくインストールしたワードプレスは、何もせず All-in-One WP Migration のプラグインだけをインストールします。
リカバリー作業
All-in-One WP Migration のインポートを選択します。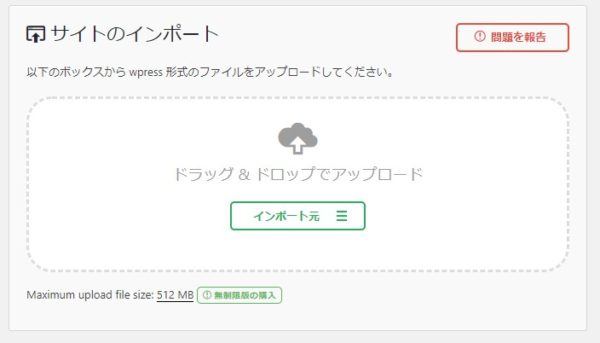
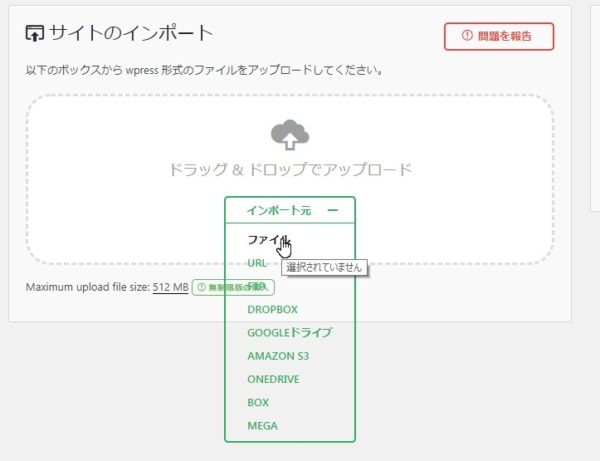
インポートのファイルをクリックすると、ファイル選択画面が開きますので、そこからダウンロードしたバックアップファイルを選択します。
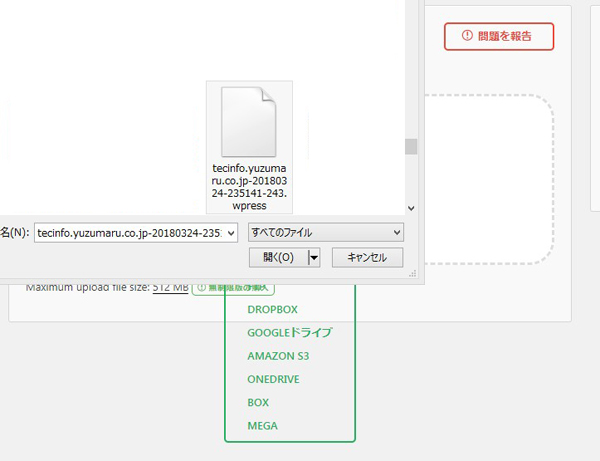
プログラムで作るフォルダーやファイルの所有者やパーミションがまともにならないサーバーを使っている場合には、ここで再び、フォルダー、ファイルの監視を行い、所有者とパーミッションの変更を行います。
バックアップファイルはFTPでアップロードさせるよりも高速に持っていくので無駄にFTPでアップロードしないようにしてください。<やってしまった人
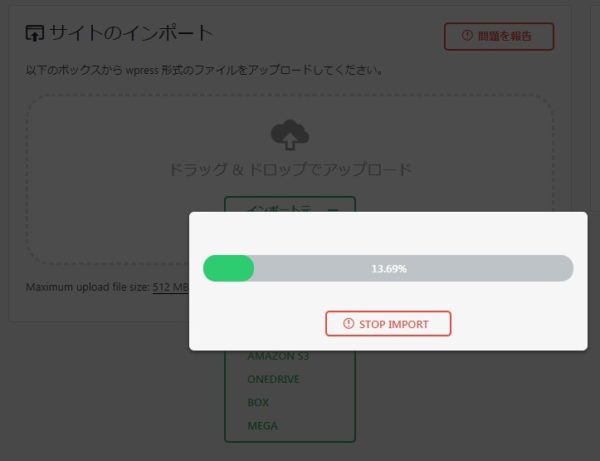
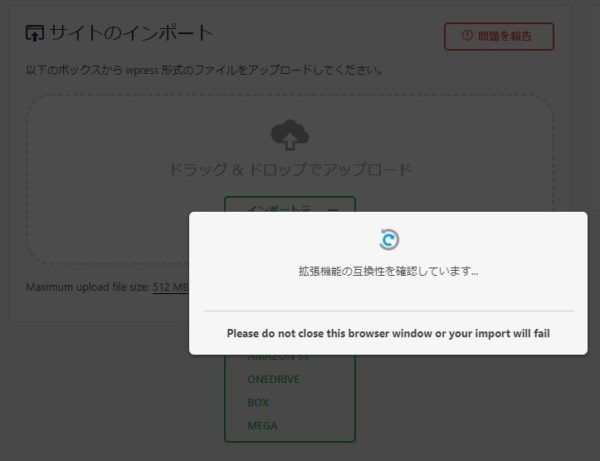
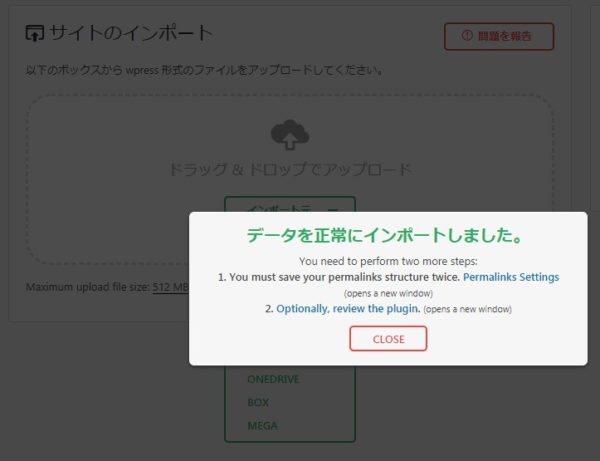
途中、所有者変更などで手間取ってしまったときは、何度でもインポートできますので、他の画面に移動せず(ログアウトさせられる)インポートをやり直してください。
※インポートしたファイルは、以下のフォルダーに保管されるので、所有者/パーミションに気を付けてください。
wp-content/ai1wm-backups
wp-content/uploads/wordpress-popular-posts
さらに ~-xxxxxxxx-xxxxxx-xxx.wpress といったファイルができますが、ファイルが出来上がってから所有者/パーミションを変更してください。途中で失敗している場合には、FTPで上書きアップロードしてからインポートするとうまく動きます。
All-in-One WP Migrationでのwordporess の引っ越しまとめ
所有者/パーミションの変更がなければ、リカバリー後のURLの変更なども必要がなく、ほんと簡単に作業ができます。投稿データはもとより、メディアデータ、プラグインファイルまできちんと再生してくれるので何も考える必要なく引っ越しができます。
メディアデータが大きかったりするとインポートに失敗することがあるので、その場合には、手作業で移動できる、テーマ、プラグイン、画像(wp-content/uploads)は、FTPでダウンロード/アップロードすることにし(スパム/リビジョンなども)コア部分だけエクスポートさせるとファイルサイズが小さくなります。
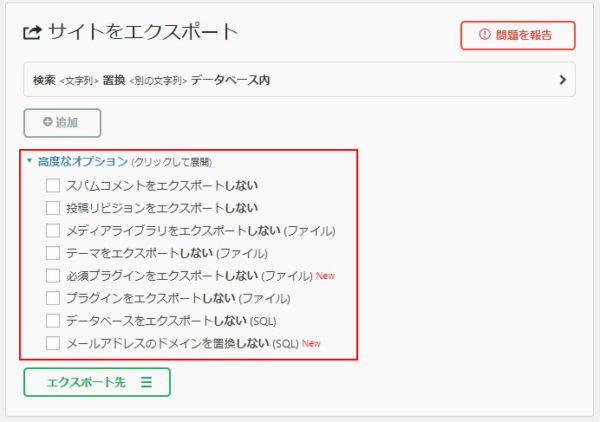
気になるのは、フォルダーやファイルがあちらこちらに分散して作られる点。
リカバリーしてから不要になったフォルダーやファイルを探すのが大変でした。
ですが、前述のフォルダーをさらうことである程度どれを消していいか判断が付くかと思います。
また、引っ越し作業が無事に済んだら、プラグインも消しておきましょう。
WPDBBackup 等々の安心プラグインもありますが、ワードプレスのバージョンが一致していないとリカバリーでトラぶったりしますし、ものによってはリカバリー機能の付いていないものもありどこ眼振なんだろうと・・・
それよりも時折 All-in-One WP Migrationでバックアップしておくのがいいのかもしれません。