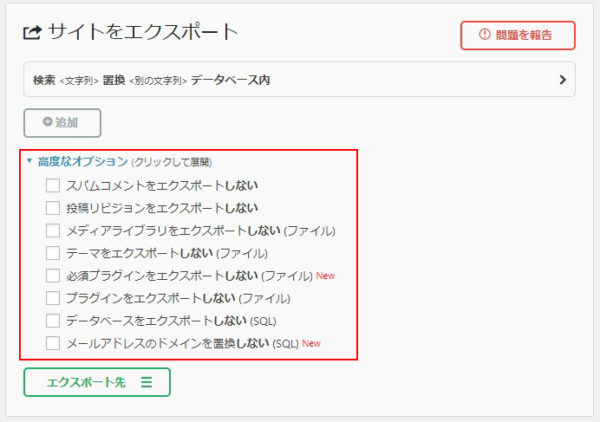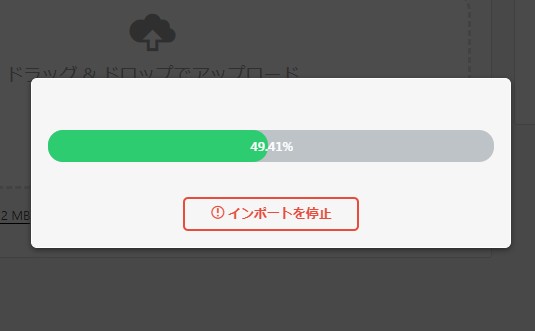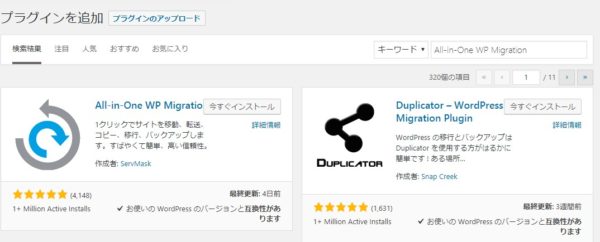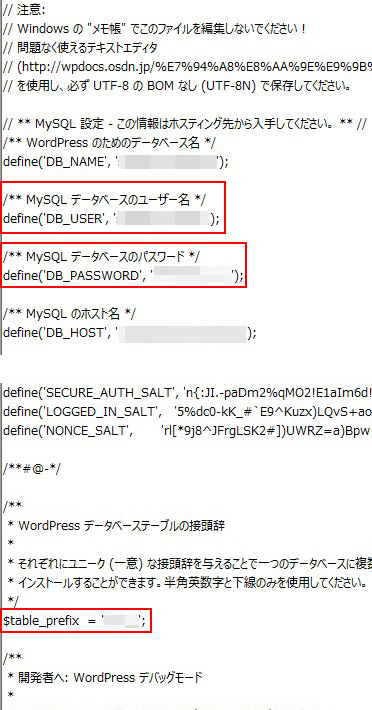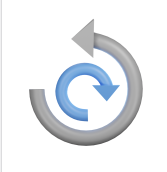失敗しない 丸ごと移行、引っ越し手順(all in one wp migration)
関連記事 目次
1.all in one migration 途中で止まらずバックアップ/リカバリーする正しい使い方2.All In Onw WP Migration を使って新しいサーバーに引っ越したら WordPressにログイン出来なくなりました
3.All-in-One WP Migrationで引っ越して、ドメインを変更したら ContactForm7が!
4.All-in-One WP Migration 同一ドメインでサーバー引っ越し
5.all in one migration インポートで止まる、そんなときのエラー対策
6.all in one wp migration の有料版にする必要性は?
7.失敗しない 丸ごと移行、引っ越し手順(all in one wp migration)
8.All-in-One WP Migration インポート、エクスポートが止まる時の対処法
9.wordpress 引っ越し プラグイン All-in-One WP Migration の使い方
失敗しない all in one wp migration で丸ごと移行、丸ごと引っ越し手順
100% 失敗しないってことはないですけどね(^^;失敗しない all in one wp migration で丸ごと移管、丸ごと引っ越し作業手順
引っ越し元作業
all in one wp migratio のプラグインはインストールされているものとします。- 使っていないプラグインを削除する
- プラグインをすべて停止させる
- php のバージョンアップする
現時点で 5.6 辺りまでがいいかもしれない。
5.7 までいくと対応できないプラグインが出てくる。
でも理想としては最新バージョン。 - ワードプレスを最新バージョンにする
あくまでも推奨です。でもバージョンアップすると困る場合は、その限りではない・・・
たぶん。php とのバージョンの兼ね合いもありますので。。。
引っ越し先のサーバーが完全に同じ状態なら最新でなくてもかまわない「かも」しれませんw - プラグインの更新する
- プラグインを1つづつ有効化する
動かないプラグインが出た場合。
※プラグインを有効化したらワードプレスが動かなくなった場合には、
wp-content/plugins/ の中からターゲットのプラグインを削除します。
代替えプラグインを探してインストール - プラグインをすべて停止する
全プラグインの有効化を済ませ動作確認ができたら、再びすべてのプラグインを停止させます。 - all in one wp migration を有効化する
- all in one wp migration でデータをエクスポートする
- all in one wp migration のバックアップでエクスポートしたデータをダウンロードする
- すべてのプラグインを有効化する
バックアップが終了した時点でサイトを復活させておきます - DNS 切り替える
使っていないプラグインを削除する
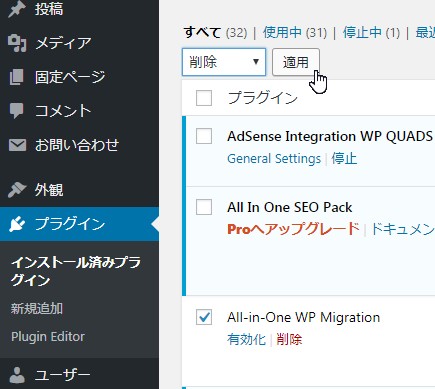 all in one wp migration を使用してサイトを移行際にプラグインを停止させたり、有効化させたりしないといけません。その時に使っているプラグイン、使っていないプラグインをいちいち確認する手間を省く目的が一つあります。
all in one wp migration を使用してサイトを移行際にプラグインを停止させたり、有効化させたりしないといけません。その時に使っているプラグイン、使っていないプラグインをいちいち確認する手間を省く目的が一つあります。さらに、動作確認したときに使っていなかったプラグインを間違って有効化して動かなかった場合、通常は動かそうと無駄な作業時間を使ってしまうことがあります。
それを避けるために、最初から「使っていないプラグイン」は、最初に削除しておきます。
プラグインをすべて停止させる
all in one wp migration のプラグインを有効化したままエクスポートしたデータを移行、引っ越し先でインポートしたとき、プラグインは最初から有効な状態で起動されます。その時に、新しいサイトで動かないプラグインがあった場合、動かない原因の特定に作業時間がかかります。
それを避けるため、プラグインを最初から停止させた状態でエクスポートします。
php のバージョンアップする
移行、引っ越し先のサーバーの状態がわからないので「最新版」にしておくことを前提にしています。移行、引っ越し先のPHPのバージョンと移行、引っ越し元のPHPのバージョンを一致させることができれば、特に最新でなくても問題ありません。
ロリポップのphpのバージョン変更
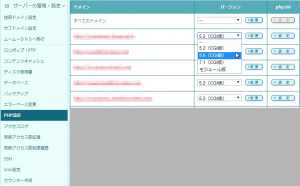
サクラサーバーのphpのバージョン変更
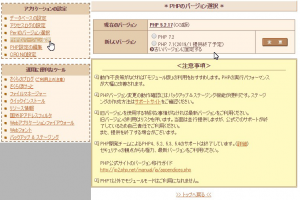
サクラサーバーは、通常のサーバーと異なり、PHPのバージョンをドメイン単位で切り替えることができません。
したがって他のドメインで移行、引っ越し元のPHPのバージョンと一致させることが難しい。
ということは、サクラサーバーの場合、いくつかドメインを設定してPHPのプログラムをいれている場合、簡単にPHPのバージョンを切り替えることができません。
PHPのバージョンを変えた時点で登録してあるドメインすべての動作確認をしなければいけなくなります。
結果としてサクラサーバーではワードプレスやSNSなどのPHP、PERLなどのプログラムで動いているサイトは使用できないと考えた方が無難です。
移行先、引っ越し先にサクラサーバーを選択すると後悔することになります。
契約しちゃった?・・・解約して、スターサーバーとかエックスサーバーに切り替えることをお勧めいたしますw
スターサーバーのバージョンの変更
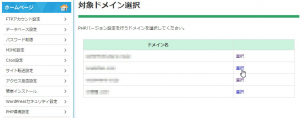
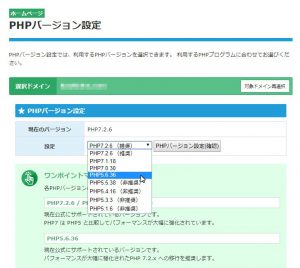
エックスサーバーのバージョンの変更
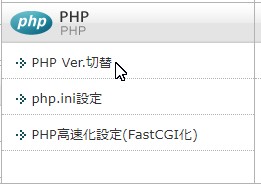
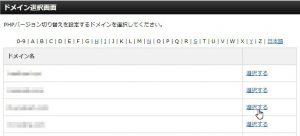
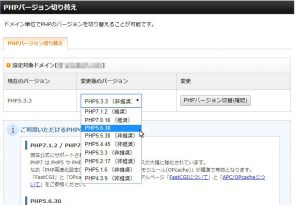
ワードプレスを最新バージョンにする
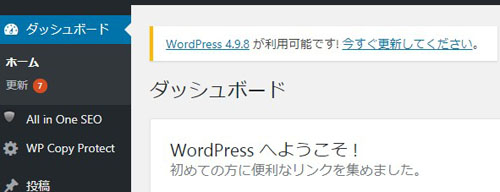
基本的に最新バージョンにしておきますけど、all in one wp migration が動けば最新でなくてもかまいません。
ただし、移行先、引っ越し先のPHPのバージョンでの差がでるとインポート後に動かないものが出てくる可能性があり、移行、引っ越しの失敗、トラブルの確率が高くなります。
それと同時にワードプレスの場合、いつまでもバージョンアップしていないとセキュリティの問題等々が発覚したとき困りますので、これを機に最新にしておくという意味合いもあります。
プラグインの更新する
ワードプレスをバージョンアップする前にプラグインを更新してもいいんですけど、その順番にするとワードプレスを最新にした時点で、さらに更新できるプラグインが出てきます。2土手間を省くためにワードプレスのバージョンアップしてから、プラグインを更新したほうがいいですね。
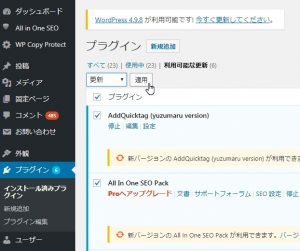
プラグインを1つづつ有効化する
プラグインを「1つづつ」有効化するというところがポイントです。一気に有効にしてしまうと、動かないプラグインが出て時、もしくは、バージョンアップによって、誤動作するプラグインが出た場合、原因の特定に時間がかかるので最初から1つづつ動作確認をした方が作業効率がいいです。
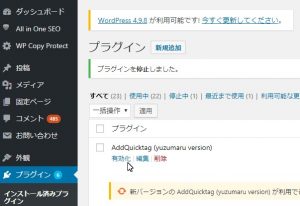
プラグインをすべて停止する
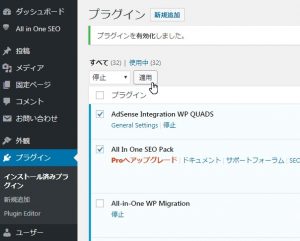
プラグインを停止させる場合は、一括で構いません。
all in one wp migration を有効化する
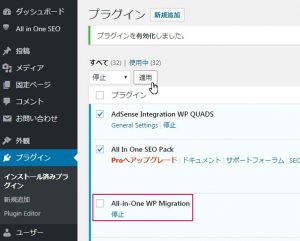
プラグインを停止する際に all in one wp migiration を外して一括停止させてもかまいません。
all in one wp migration でデータをエクスポートする
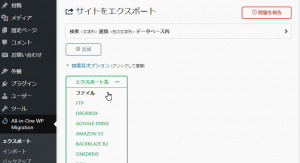
口述しますが、512mb を超すようであれば、有料版を検討する前にメディアのエクスポートを外すのも手です。
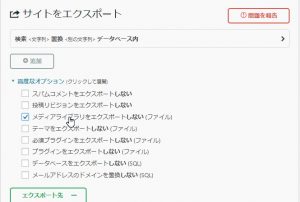
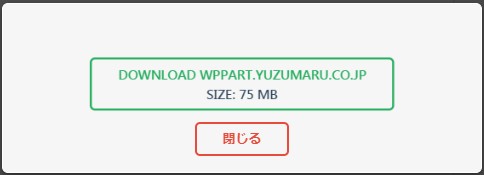
all in one wp migration のバックアップでエクスポートしたデータをダウンロードする
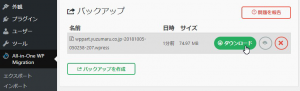
すべてのプラグインを有効化する
ドメインを変更せずにサーバーだけを入れ替える場合、DNSが切替わるまでの間サイトを正常表示させておくためにプラグインを有効化しておきます。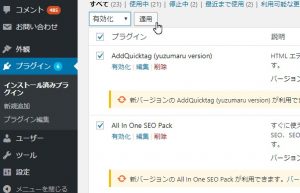
DNS 切り替える
ドメインの移管方法(DNSの切り替え方)は、こちらに書いてあります。⇒DNS の切り替えを行う
ムームドメインのDNS切り替え
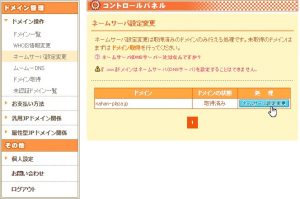
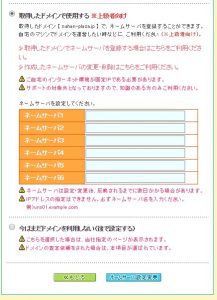
移行、引っ越し先のDNSを設定します。
スタードメイン(ネットオウル)のDNS切り替え
スタードメインは、他のレジストと比べ、いくつかのDNSレコードを修正できる点がいいですね。まぁ、サクラサーバーとかと絡まなければDNSレコードを触ることってほとんどありませんけどねw
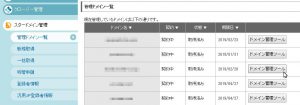
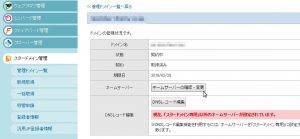
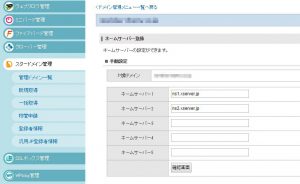
お名前ドットコムのDNS切り替え
とにかく金儲け主義のお名前ドットコムですけど、書記が安いのでなかなか着ることができません(笑)それはおいといて、お名前ドットコムでのDNSの切り替えは、めちゃめちゃ道のりが長いです。
こんな作業手順になります。
ログイン直後のドメイン一覧画面から。DNSへ移動します。
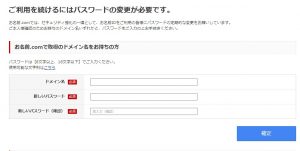
わざと3年更新をさせるためのトラップウィンドウが開きます。
トラップにひっかからないように「更新画面から移動する」を選んでください。
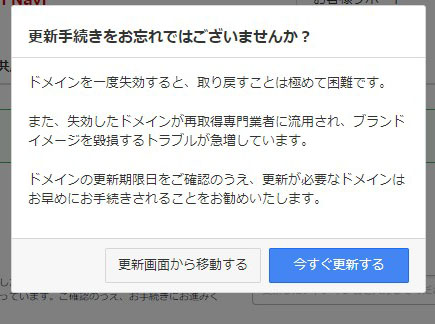
DNS関連機能設定へ移動します。
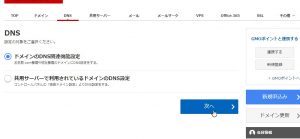
ネームサーバーの変更へ移動します。
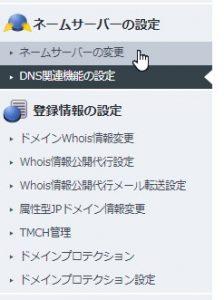
いちいち確認画面を表示してきます。これは、ウィンドウがひらいたらデフォルトで青いボタンを押す癖をつけさせるためのトラップです。慣れないようにしてください。でないと例の更新画面や余計な度名取得画面に飛ばされてしまいます。
お名前ドットコムには、こういったトラップが山ほど仕掛けられていますの注意が必要です。
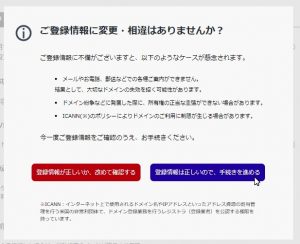
DNS切り替えのため、他のネームサーバーを使用を選んでください。
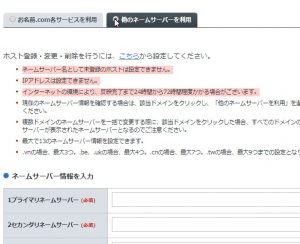
該当するドメインのチェックボックスにチェックを入れてドメイン名部分をクリックします。
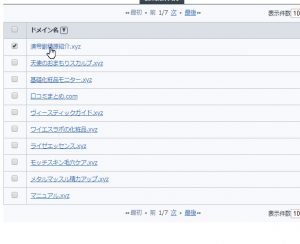
DNSサーバーを書き換えます。
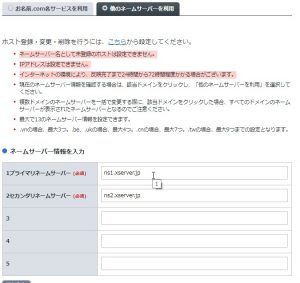
引っ越し先作業
DNSが切替わってから作業することになります。事前準備として ドメインの領域を確保しておき、そこにワードプレスのスクリプトをアップロードしておきます。
できれば、簡単インストールを使用しないのが望ましい。
簡単インストールでインストールする場合は、DNSが切替わってからの作業になります。
(でないと、ワードプレスのサイトURLを書き直さないといけなくなる)
- ワードプレスをインストールする。
引っ越しと同時にSSL化したい場合はURLをSSL化してからwordpressをインストールする。 - すでに入っているプラグインをすべて停止する
- すでに入ってるプラグインをすべて削除する
- all in one wp migration をインストールする
- all in one wp migration でバックアップファイルをインポートする
- ワードプレスにログインしなおす
(インポートした時点でダッシュボード上のなにかをクリックすると自動的にログイン画面になります。 - プラグインを1つづつ有効化する
このエラーは、出ないと思いますが(丸ごと移行元、丸ごと引っ越し元で動かしてからもってきているので)
トラブルが出て有効化できないプラグインは wp-content/plugins/ からフォルダーごと削除します。 - 最終動作確認する
ワードプレスをインストールする。
ワードプレスのインストール方法は、こちらに書いてあります。⇒ワードプレスの手動アップロードでの設置方法|2つめのワードプレスのインストール
引っ越しと同時にSSL化したい場合はURLをSSL化してからwordpressをインストールする。
ドメイン移管後、SSLを設定して、SSL化されたURLでワードプレスのインストールを始めることでベースとなるワードプレスのURLがSSL化した状態でアクセスできるようになります。つまり http -> https の状態です。
all in one wp migration のインポートは、URLの置き換えも同時にやってくれるので、こういった点がものすごく便利です。
逆に言えば、同一ドメイン、同一サーバーでSSL化を行う場合も all in one wp migration を使えば、URLをSSL化して( http -> https )、エクスポートしておいたファイルをインポートしてやるだけで投稿などのデータ内のURLを自動的の置き換えてSSL化することができます。
すでに入っているプラグインをすべて停止する
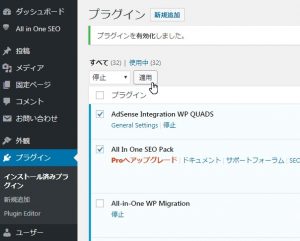
すでに入ってるプラグインをすべて削除する
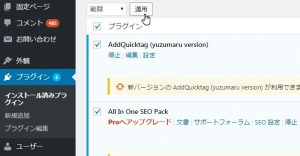
all in one wp migration をインストールする
「プラグイン」->「新規追加」で検索窓に 「migration」と入力します。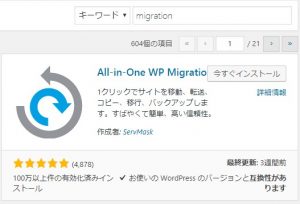
「インストール」⇒「有効化」で migration がインストールされます。
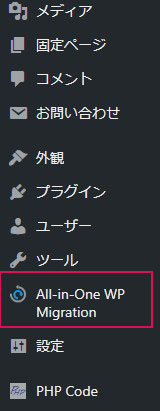
all in one wp migration でバックアップファイルをインポートする
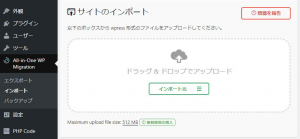
ワードプレスにログインしなおす
インポート後、ワードプレスのダッシュボードのどれかのリンクをクリックすると自動的にワードプレスのログイン画面になります。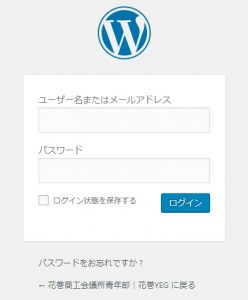
プラグインを1つづつ有効化する
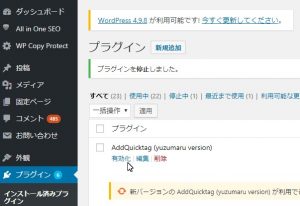
プラグインをひとつづつ有効化していくことでトラぶったプラグインを見つけやすくなります。
トラぶったプラグインは、無理せず使用しないか、代替えのプラグインを入れるようにします。
最終動作確認する
あとは、サイトを開いて問題がないか確認します。ワードプレスのフォルダーとサイトURLを分けて使っていたサイトを移行、引っ越す場合は、一度ワードプレスとワードプレスのフォルダーを位置させてから引っ越すとより安全度が増します。
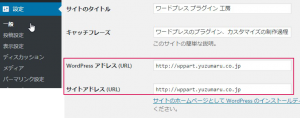
|<<先頭へ | <all in one wp migration の有料版にする必要性は? ■ All-in-One WP Migration インポート、エクスポートが止まる時の対処法> | 最後へ>>|