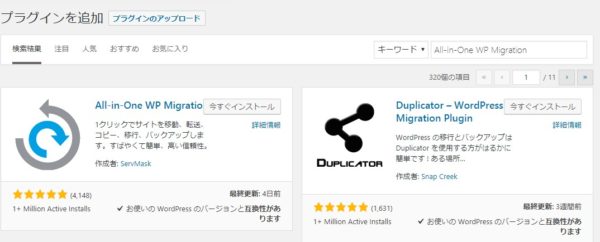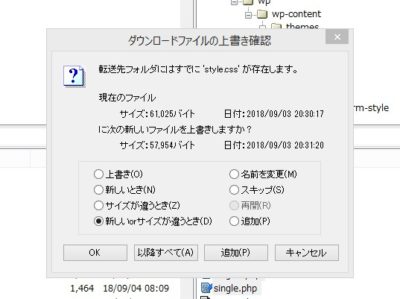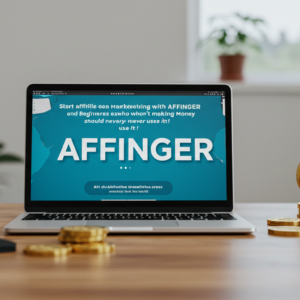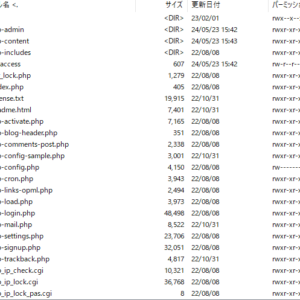all in one migration 途中で止まらずバックアップ/リカバリーする正しい使い方
all in one migration を途中で止まらずバックアップ/リカバリーする正しい使い方を解説します。
結論から言うと、all in one migration がリカバリー中に止まる原因は、次の2つです。
2.バックアップ時に他のプラグインを全部 無効化する。
3.バックアップサイズが大きくなった場合、スパム/リビジョンデータ/メディアライブラリ/プラグインをバックアップから外す。
4.バックアップに使った all in one migration を保管しておく(wp-content/all-in-one-migration/ をFTPでダウンロード)
・バックアップサイトのPHPのバージョンとバージョンを合わせる。
・保管しておいた all in one migration を使う(wp-content/ へFTPでアップロードしてプラグイン -> 有効化)
ですがリカバリー時のリカバリーのファイルサイズに制限が付きます。
バックアップした時のファイルサイズがいくつになっているか確認してください。
また、大きなフォルダーがないか確認してください。
フォルダーのサイズが大きいと all-in-one-migration は、エクスポートの時に処理中のままになります。
さらにエクスポートできてもバックアップサイズがリカバリー時のファイルサイズ上限を越していた場合、以下のデータのバックアップを外します。
と、同時にプラグイン、テーマ、メディアをFTPでバックアップしておきます。
要するに圧縮せず生でもっておいてFTPでリカバリー使用ということです。
ワードプレスのバックアップで一番重要なのがデータベースのバックアップです。
そこだけmigrationにたよるということです。
ただし、migration のやってることは、手作業でもできます。
→ワードプレスの無料バックアップ | PLUGINを使わないプレーンな方法 migration を使うと楽だということだけです。
で、有償になって、バージョンが上がる都度リカバリーの時のファイルサイズが二転三転。
たぶん、ぎりぎり使えてかつ有償に手を出す境目を探していたのだと思います。
つまり、all in one migration は、バージョンアップの度に上位互換でバージョンアップされないってことです。
1年前にとったバックアップが最新版の All In One Migration でリカバリーできないということが起きるんです。
なので、バックアップをとったらそのバージョンの All In One Migration も一緒に保存しておきます。
リカバリー時には、最新版ではなく保存してある All In One Migration を使うようにします。
結論から言うと、all in one migration がリカバリー中に止まる原因は、次の2つです。
- バックアップ時とphp のバージョンが違う
- プラグインが新しい環境で動かない(データベース/ワードプレスのバージョン等)
all in one migration の正しいバックアップの取り方
1.PHP,ワードプレスのバージョンを控えておく。2.バックアップ時に他のプラグインを全部 無効化する。
3.バックアップサイズが大きくなった場合、スパム/リビジョンデータ/メディアライブラリ/プラグインをバックアップから外す。
4.バックアップに使った all in one migration を保管しておく(wp-content/all-in-one-migration/ をFTPでダウンロード)
all in one migration の正しいリカバリー(復旧)の仕方
前述のように正しくバックアップしてあればリカバリーは大抵うまくリカバリーできます。・バックアップサイトのPHPのバージョンとバージョンを合わせる。
・保管しておいた all in one migration を使う(wp-content/ へFTPでアップロードしてプラグイン -> 有効化)
All In One Migration を無料で正しく使う方法
All In One Migration は、無料で使うことができます。ですがリカバリー時のリカバリーのファイルサイズに制限が付きます。
制限に引っかからないようにするために
リカバリー時のファイルサイズの上限を確認してください。バックアップした時のファイルサイズがいくつになっているか確認してください。
また、大きなフォルダーがないか確認してください。
フォルダーのサイズが大きいと all-in-one-migration は、エクスポートの時に処理中のままになります。
さらにエクスポートできてもバックアップサイズがリカバリー時のファイルサイズ上限を越していた場合、以下のデータのバックアップを外します。
- スパム
- リビジョン
- プラグイン
- テーマ
- メディア
と、同時にプラグイン、テーマ、メディアをFTPでバックアップしておきます。
要するに圧縮せず生でもっておいてFTPでリカバリー使用ということです。
ワードプレスのバックアップで一番重要なのがデータベースのバックアップです。
そこだけmigrationにたよるということです。
ただし、migration のやってることは、手作業でもできます。
→ワードプレスの無料バックアップ | PLUGINを使わないプレーンな方法 migration を使うと楽だということだけです。
all in one migration を正しく使う。誰も教えてくれない migration の使い方
All In One migration は当初はファイル制限がなかったんです。で、有償になって、バージョンが上がる都度リカバリーの時のファイルサイズが二転三転。
たぶん、ぎりぎり使えてかつ有償に手を出す境目を探していたのだと思います。
つまり、all in one migration は、バージョンアップの度に上位互換でバージョンアップされないってことです。
1年前にとったバックアップが最新版の All In One Migration でリカバリーできないということが起きるんです。
なので、バックアップをとったらそのバージョンの All In One Migration も一緒に保存しておきます。
リカバリー時には、最新版ではなく保存してある All In One Migration を使うようにします。
all in one migration 途中で止まらずバックアップ/リカバリーする正しい使い方まとめ
バックアップするときに- phpのバージョンを控えておく
- プラグインをすべて止めてからバックアップする
- wp-content/uploads、wp-content/plugins も保存(ダウンロード)する
- all in one migration のファイルセットも保管する
- ファイルサイズが大きくなったらプラグイン、メディアなどを外してそれらはFTPでバックアップしておく
- phpのバージョンを合わせる
- 保管してあった All In One Migration を使用する
- ファイルサイズが大きくなって migration のバックアップから外したファイルをアップロードする