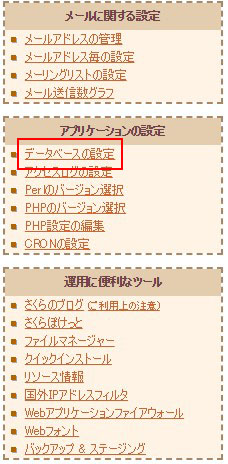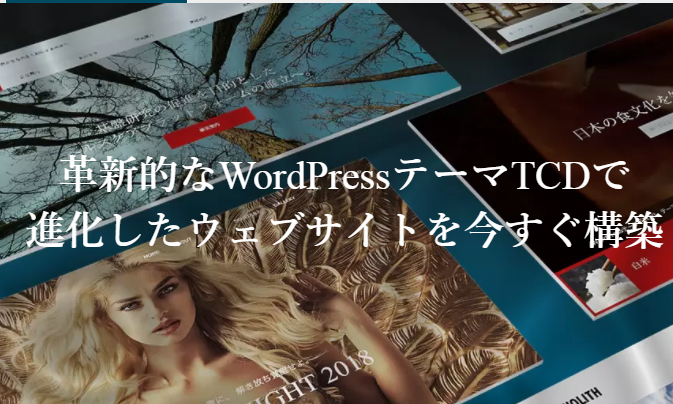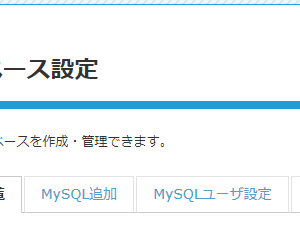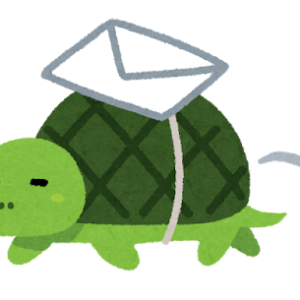簡単ワードプレスのインストール方法
簡単にできるワードプレスのインストール方法を紹介します。
それはワードプレスの構造を覚えないからです。
サーバーの構造を覚えないからです。
簡単インストールは初心者のためのものではありません。
しっかりとした知識を持った人が使うためのツールです。
構造を覚えていなけれトラブルが発生したときどうします?
サポートに泣きついても教えてくれません。
もちろん、そんなユーザー一人一人の疑問に答えていたらqいくら時間があっても足りない。というのもありですが、
考えても見てください、そういった技術や知識をもっていたらサポートなんかやってると思います?
サーバーのサポートというのは、実は基本ネットのこともコンピュータのこともあまり理解していない人たちなんです。
マニュアルがあって、そのマニュアルに書いてあることしかできない、いわば工場のラインの機械と同じでそれしかできない人達なんです。
だから、トラブルがあったとき最低限、ワードプレスのフォルダーはどれ、データベースはどこからバックアップする等々知っておかないといけません。
私も商売柄お客様が「寛太人ストール」でインストールしたワードプレスをメンテナンスすることもありますが、資源をとっても無駄に使っています。
さらに、階層直下にインストールされることが多くサーバーの階層、データがぐちゃぐちゃに。
ぐちゃぐちゃになってるとウィルス(マルウェア)が入り込みやすい。
どれを使ってるのかわからない等々、大変なことになります。
まして、トラブルが発生した時、原因の根本を探すのに手間がかかります。手間がかかるということはコストがかかるということです。
簡単ですから、ワードプレスをご自身でインストールできるようにしましょう。
このネットで公開される場所にワードプレスのファイルやフォルダーを置くことになります。
ワードプレスで使うデータベースは、「ホストアドレス」に保管されているのでサーバーごとに異なります。
データベースのホストアドレスが ???.xserver.jp となっていれば、サーバー内の他のコンピュータの中。
データベースのホストアドレスを隠すため localhost としていることもあります。
つまり、
借りているサーバーは、ドメイン領域があって、その中にメールサーバー、WEBサーバーがあります。
そしてWEBサーバーがインターネットで公開される領域になっています。
ワードプレスのサイトはネットで公開するものなのでWEBサーバーにインストールします。
なぜサーバー備え付けの簡単インストールでワードプレスをインストールしてはいけないか?
なぜサーバー備え付けの簡単インストールでワードプレスをインストールしてはいけないか?それはワードプレスの構造を覚えないからです。
サーバーの構造を覚えないからです。
簡単インストールは初心者のためのものではありません。
しっかりとした知識を持った人が使うためのツールです。
構造を覚えていなけれトラブルが発生したときどうします?
サポートに泣きついても教えてくれません。
もちろん、そんなユーザー一人一人の疑問に答えていたらqいくら時間があっても足りない。というのもありですが、
考えても見てください、そういった技術や知識をもっていたらサポートなんかやってると思います?
サーバーのサポートというのは、実は基本ネットのこともコンピュータのこともあまり理解していない人たちなんです。
マニュアルがあって、そのマニュアルに書いてあることしかできない、いわば工場のラインの機械と同じでそれしかできない人達なんです。
だから、トラブルがあったとき最低限、ワードプレスのフォルダーはどれ、データベースはどこからバックアップする等々知っておかないといけません。
私も商売柄お客様が「寛太人ストール」でインストールしたワードプレスをメンテナンスすることもありますが、資源をとっても無駄に使っています。
さらに、階層直下にインストールされることが多くサーバーの階層、データがぐちゃぐちゃに。
ぐちゃぐちゃになってるとウィルス(マルウェア)が入り込みやすい。
どれを使ってるのかわからない等々、大変なことになります。
まして、トラブルが発生した時、原因の根本を探すのに手間がかかります。手間がかかるということはコストがかかるということです。
簡単ですから、ワードプレスをご自身でインストールできるようにしましょう。
簡単ワードプレスのインストール方法
インストールする前にあなたの借りたサーバーは次のような構造になっています。
★
|
+-ドメイン領域
| |
| +-メール(メールサーバー)
| | |
| | +-メールアカウント
| | | |
| | | +-最新受信メールフォルダー
| | | |
| | | +-ゴミ箱
| | | |
| | | |
| | | :
| | :
| |
| +-WEBサーバー(public_html:サーバーによってフォルダー名は異なる。場所によってはwwwのところも)
| | |
| | +-ネットで公開される場所
| :
|
+-ドメイン領域
| |
| +-メール(メールサーバー)
| | |
| | +-メールアカウント
| | | |
| | | +-最新受信メールフォルダー
| | | |
| | | +-ゴミ箱
| | | |
| | | |
| | | :
| | :
| |
| +-WEBサーバー(public_html:サーバーによってフォルダー名は異なる。場所によってはwwwのところも)
| | |
| | +-ネットで公開される場所
| :
このネットで公開される場所にワードプレスのファイルやフォルダーを置くことになります。
ワードプレスで使うデータベースは、「ホストアドレス」に保管されているのでサーバーごとに異なります。
データベースのホストアドレスが ???.xserver.jp となっていれば、サーバー内の他のコンピュータの中。
データベースのホストアドレスを隠すため localhost としていることもあります。
つまり、
借りているサーバーは、ドメイン領域があって、その中にメールサーバー、WEBサーバーがあります。
そしてWEBサーバーがインターネットで公開される領域になっています。
ワードプレスのサイトはネットで公開するものなのでWEBサーバーにインストールします。
ワードプレスのインストールの手順
ワードプレスのインストールの手順は次の通りです。- ワードプレスをダウンロードしてくる。
- ダウンロードしてきたワードプレスのデータを解凍する。
ダウンロードしたワードプレスのでファイルを解凍します。
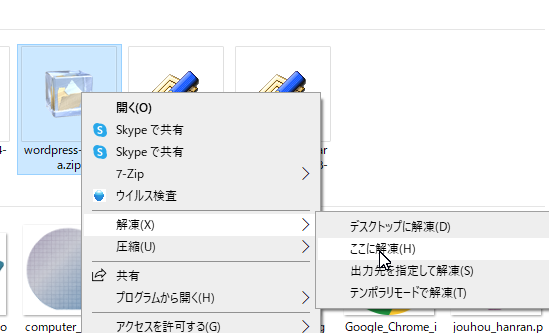
- ワードプレスのデータをサーバーにアップロードする
大量データなので FTPソフトはFileZillaがいいかも。
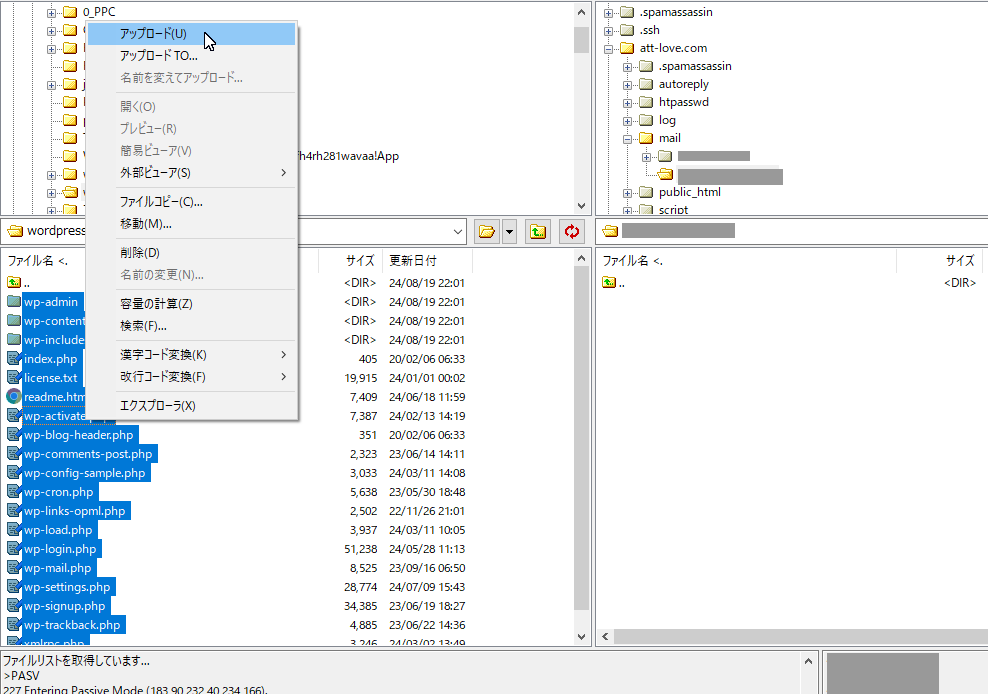
- データベースユーザーを設定する
ユーザーIDとパスワードを設定します。
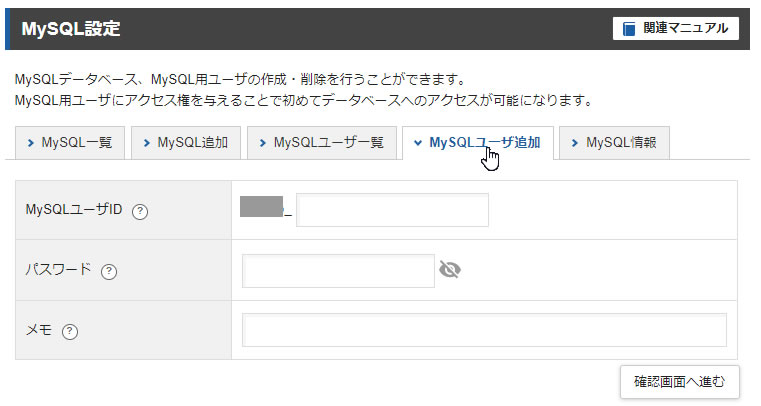
- データベースを設定する
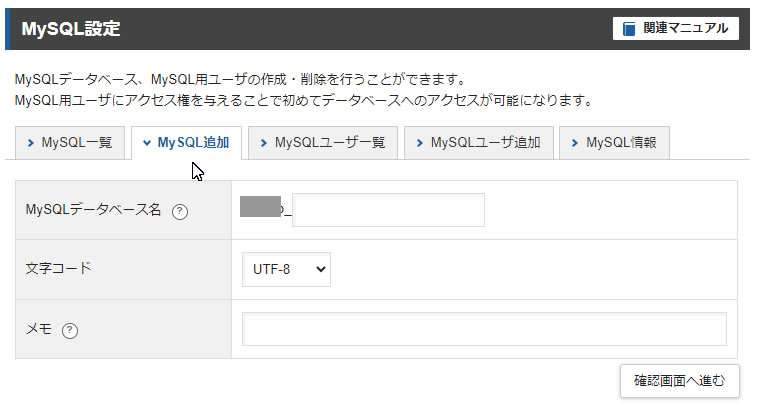
- データベースユーザーとデータベースを結びつける。
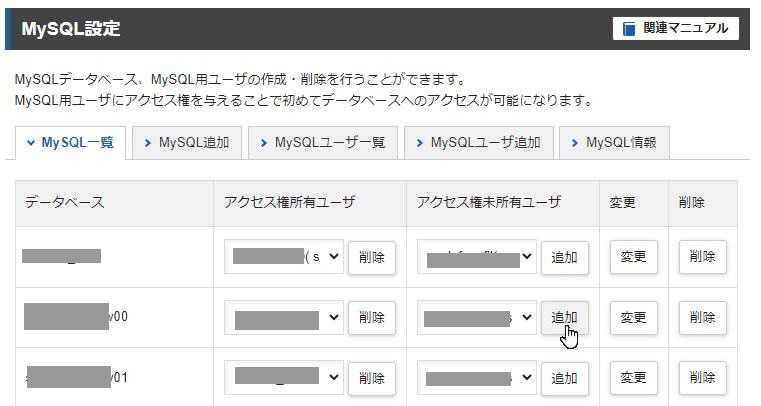
- ワードプレスにアクセスする
https://YourDomain/wp-login.php または、https://YourDomain/wp-admin/setup-config.php
「さぁ、始めましょう!」をクリック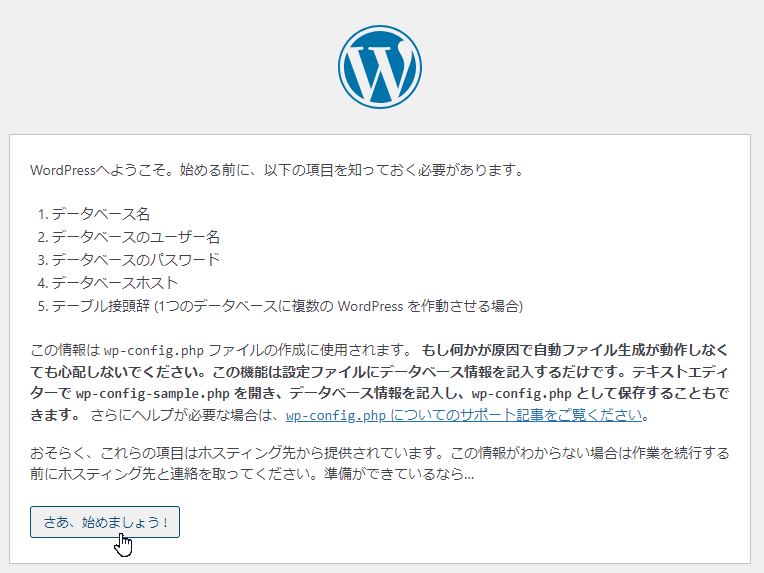
- ワードプレスのデータベース情報、サイト情報を設定する
データベースの情報を入力して「送信」をクリック
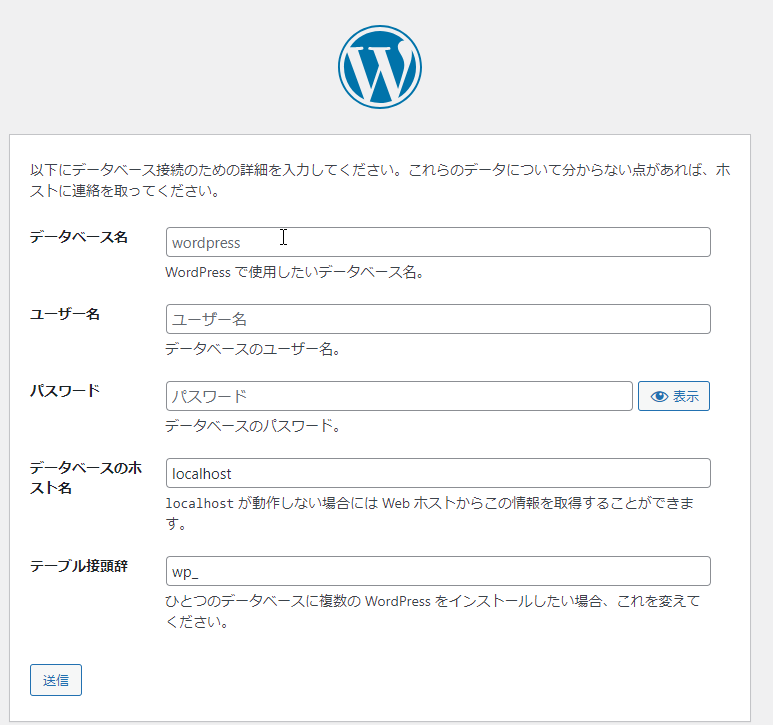
サイトの情報入力になります。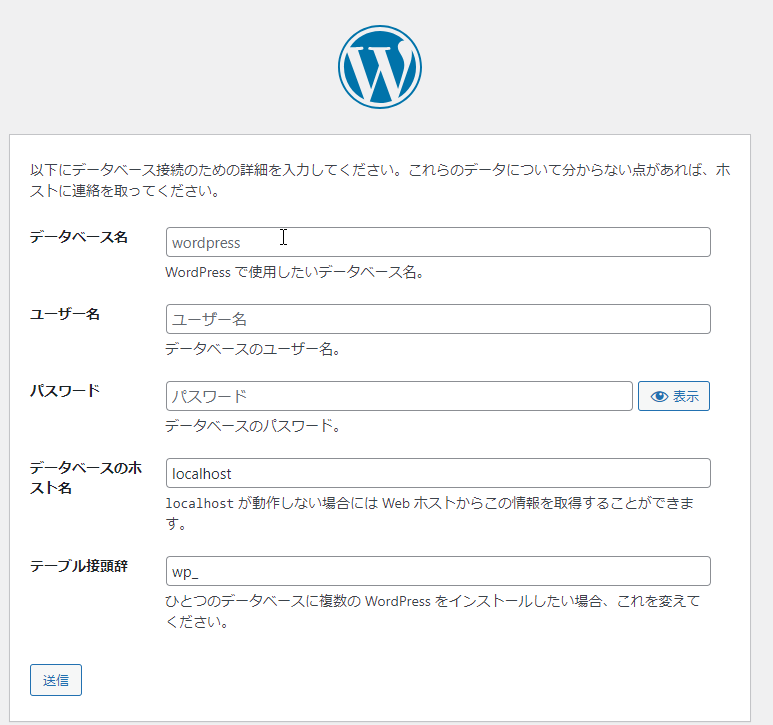
データベースの情報に間違いがなければ、インストール準備ができた旨のメッセージ画面になります。
「インストール実行」をクリック。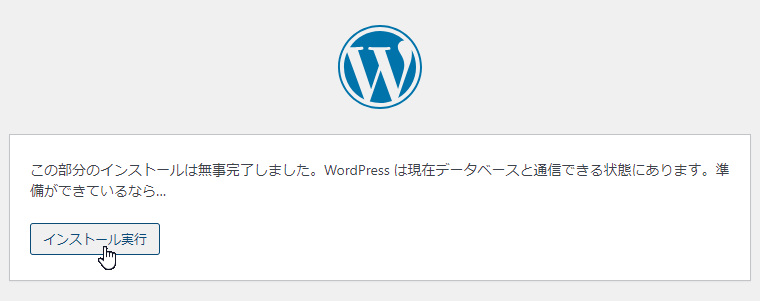
成功・・・「インストール実行」から一瞬でこうなります。
ログインをクリックするとログインページになります。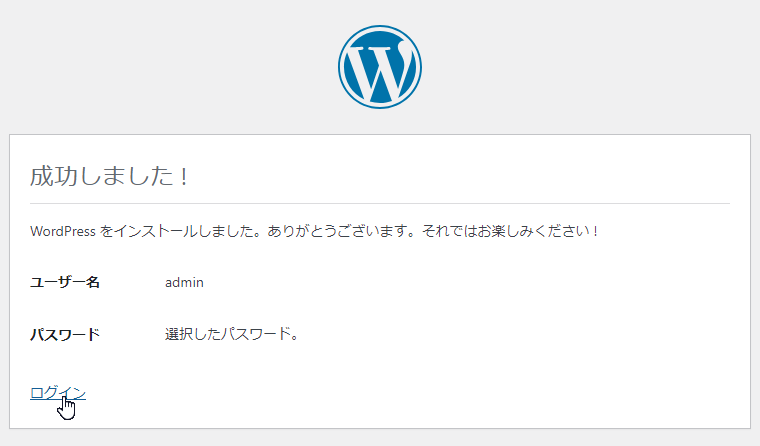
ログインしてみてください。
ログインIDは、設定の時に入れた「ユーザー名」と「パスワード」です。忘れないでください。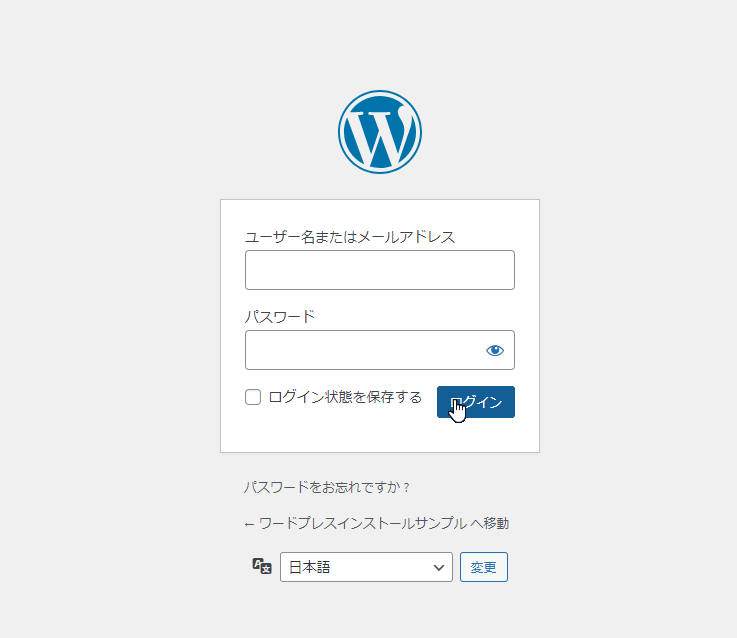
無事にログインできたら、インストール成功です。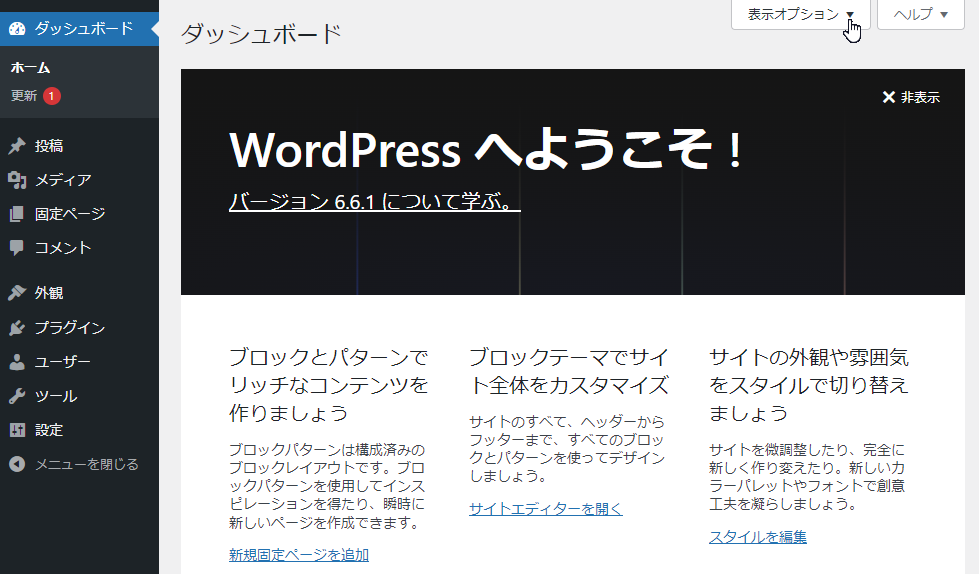
この書き込みがあなたの一助になれば幸いです。