ワードプレスの削除の仕方※ワードプレスのインストールし直し方
ワードプレスのインストールのやり直しの仕方はワードプレスの構造がわからないと案外苦労しますよね?
インストールに失敗したとかこのワードプレスもういらないとかいうときのワードプレスの削除は、中途半端にスクリプトだけ削除してしまうとデータベースにゴミが残ったままになってしまいます。
このページでは、ワードプレスをきれいに削除する方法を書きます。
削除するものは、以下の2つ。
また、データベースのことを覚えていても、スクリプトから削除してしまうと、あとで後悔することもあります。
削除するワードプレスのデータベースの情報は、スクリプト側にあるので、順番的には、データベースのテーブルから削除した方が後悔せずに済みます。
サーバー上のデータは、ローカルマシンのようにゴミ箱はありませんから、削除してしまったら復活しません。
削除するワードプレスのテーブルを確定するために、テーブルプレフィックスを確認してください。
データベースは、ひとつの器になっていて、その中にテーブルという塊があります。
つまり、1つのデータベースは本棚で、その中に納まるテーブルは、本と考えるといいかも。
その本は、読むことはもちろん、書くことも出来る、いわばノートのようなもの。
1つのワードプレスが使っている本棚(データベース名)
1つのワードプレスが使っている本(テーブル)
という感じです。
1つのワードプレスは、複数の本を使います。
他の本とごっちゃにならないように本のタイトルの前に共通の名前を付けます。
それがテーブルプレフィックスです。
通常、1つめのワードプレスのテーブルプレフィックスは、 wp_ が一般的です。
インストール済みのワードプレスのフォルダーには、wp-config.php というファイルができていて、そのファイルをダウンロードして、テキストエディタ(WORDやノートパッドではなく、テキストエディタ。よく使われるのがテラパッドというフリーのテキストエディタです⇒テラパッド)で開きます。
テキストエディタで wp-config.php を開くと、
・データベース名(my_database_name)
・データベースユーザーID(my_database_user_ID)
・データベースユーザーパスワード(my_database_user_PASSWORD)
・データベースホスト(my_database_host)
(その本棚がどこの図書館にあるかという感じでとらえるとわかりやすいかも)
が記載されています。
さらに、下の方には、テーブルプレフィックス(wp_)が記載されています。
PhpMyAdmin にログインするのは、単純にデータベースユーザー名(データベースユーザーID)、データベースのパスワード(データベースユーザーパスワード)を入力します。
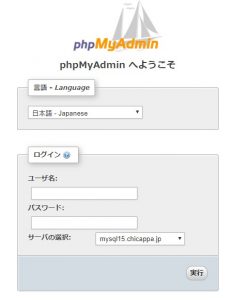
データベースを操作することができるのは、データベースユーザー。だから、データベースユーザーの情報でログインします。(時々データベースユーザー名=データベース名と勘違いするので念のため。)
さらに、データベースがどこにあるかの情報(データベースホストアドレス、MySQLのホスト名)をいれてログインするサーバーもあります。
通常のサーバーは、PhpMyAdminを呼び出すとデータベースホスト名は、自動的に使用しているホストに切り替わりますけど、ひどいサーバー、例えばロリポップのPhpMyAdmin は、自動的に切替わらないのでプルダウンでデータベースホストを選んでからログインしないとログインエラーになりますので注意。
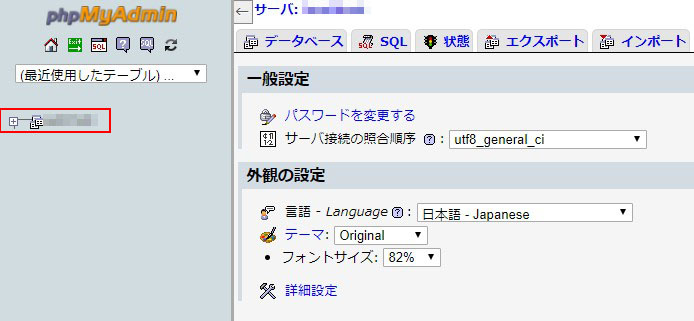
データベースにはいっているデータベーステーブルが表示されます。
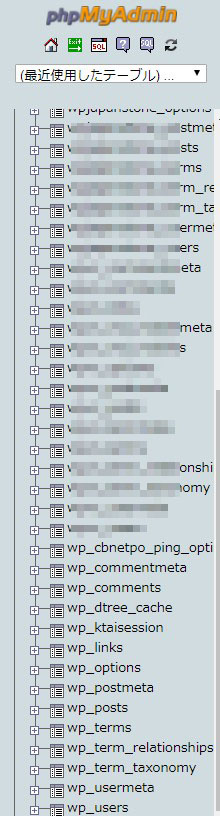
もう一度データベース名をクリックすると「構造」が表示されます。
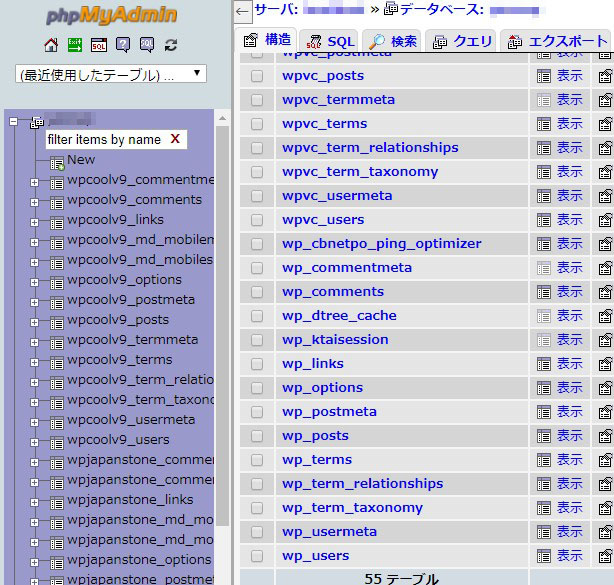
構造で表示されたテーブルの中から、wp-config.php にあったテーブルプレフィックス(接頭文字)を持つテーブルを選択して、テーブルの「削除」を選択します。
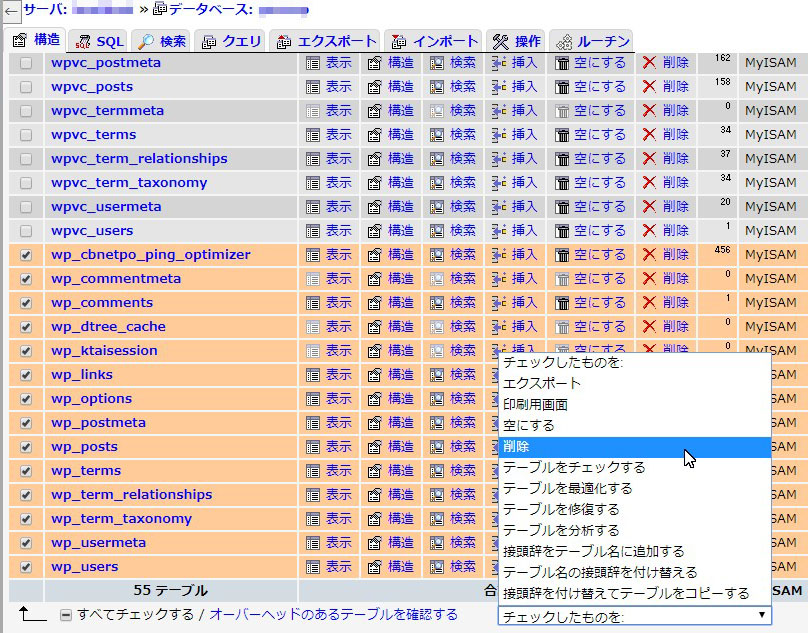
思い切って削除します(テーブルプレフィックス間違いない?ほんとに?www)
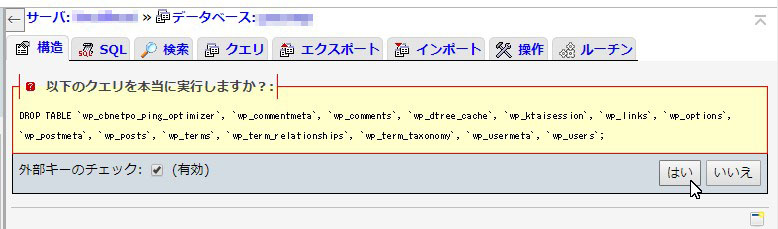
※他のワードプレスやSNSなどのテーブルも入っているデータベースの場合、テーブルプレフィックスを何度も確認するか、MySQLエクスポートでバックアップしておくなど二重三重に危機管理してください。
以下のフォルダーと ファイル名の先頭が wp- のファイルを削除すればOKです。
・wp-includes
・wp-content
が、FTPでのフォルダー、ファイル削除は、1つづつ行われるため時間がかかります。
ワードプレスのスクリプトの削除は FileZilla をお勧めします。
FileZillaは、フリーのFTPプログラムでこちらからダウンロードできます⇒FileZilla
スクリプトの入ったフォルダーを削除します。
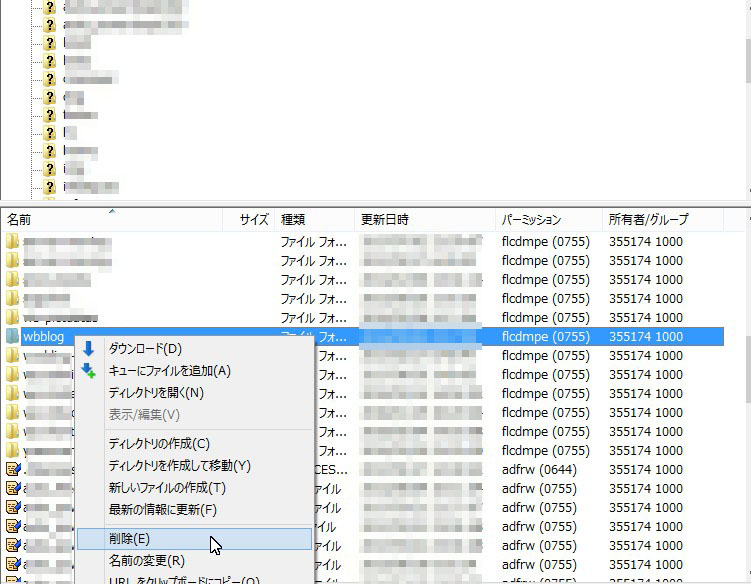
ワードプレスのスクリプトをFileZillaで削除した場合、数分で削除処理がおわりますが、基本的に中のファイル1本づつを指定して削除しているので、画像ファイルなどが膨大にある場合には、それなりに時間がかかります。
TELNETログインなどが可能なサーバーならば、FTPソフトを使うよりは、サーバーに直接ログインしてフォルダーを削除する方が速いです。
あるいは、perl などの以下のようなプログラムで削除してしまうのも速くていいです。
※1、上記を適当な名前のファイルに保存します(拡張子は .cgi 例えば、del.cgiなど)
※2、ワードプレスのスクリプトの入ったフォルダーと同じ階層にアップロードします。
※スクリプトがフォルダーに入っていない場合は、以下のソースを使ってください。
※4、ファイルを呼び出します。
※例えば、del.cgi として ドメインの直下に del.cgi を置いた場合、
http://ドメイン/del.cgi
※上記CGIの使用は、自己責任でお願いします。
インストールに失敗したとかこのワードプレスもういらないとかいうときのワードプレスの削除は、中途半端にスクリプトだけ削除してしまうとデータベースにゴミが残ったままになってしまいます。
このページでは、ワードプレスをきれいに削除する方法を書きます。
ワードプレスのインストールし直し/ワードプレスの削除手順
ワードプレスの削除は、削除すべきものがわかっていれば、さほど面倒なことはありません。削除するものは、以下の2つ。
- ワードプレスで使用したデータベース
- ワードプレスのスクリプト
また、データベースのことを覚えていても、スクリプトから削除してしまうと、あとで後悔することもあります。
削除するワードプレスのデータベースの情報は、スクリプト側にあるので、順番的には、データベースのテーブルから削除した方が後悔せずに済みます。
サーバー上のデータは、ローカルマシンのようにゴミ箱はありませんから、削除してしまったら復活しません。
ワードプレスの使用したデータベースの削除方法
phpmyadmin を立ち上げて、データベースの中のテーブルを削除します。削除するワードプレスのテーブルを確定するために、テーブルプレフィックスを確認してください。
テーブルプレフィックスとは、
ワードプレスの使っているデータベースは、MySQLというデータベースです。データベースは、ひとつの器になっていて、その中にテーブルという塊があります。
つまり、1つのデータベースは本棚で、その中に納まるテーブルは、本と考えるといいかも。
その本は、読むことはもちろん、書くことも出来る、いわばノートのようなもの。
1つのワードプレスが使っている本棚(データベース名)
1つのワードプレスが使っている本(テーブル)
という感じです。
1つのワードプレスは、複数の本を使います。
他の本とごっちゃにならないように本のタイトルの前に共通の名前を付けます。
それがテーブルプレフィックスです。
通常、1つめのワードプレスのテーブルプレフィックスは、 wp_ が一般的です。
インストール済みのワードプレスのフォルダーには、wp-config.php というファイルができていて、そのファイルをダウンロードして、テキストエディタ(WORDやノートパッドではなく、テキストエディタ。よく使われるのがテラパッドというフリーのテキストエディタです⇒テラパッド)で開きます。
テキストエディタで wp-config.php を開くと、
・データベース名(my_database_name)
・データベースユーザーID(my_database_user_ID)
・データベースユーザーパスワード(my_database_user_PASSWORD)
・データベースホスト(my_database_host)
(その本棚がどこの図書館にあるかという感じでとらえるとわかりやすいかも)
が記載されています。
さらに、下の方には、テーブルプレフィックス(wp_)が記載されています。
/**
* WordPress の基本設定
*
* このファイルは、インストール時に wp-config.php 作成ウィザードが利用します。
* ウィザードを介さずにこのファイルを “wp-config.php” という名前でコピーして
* 直接編集して値を入力してもかまいません。
*
* このファイルは、以下の設定を含みます。
*
* * MySQL 設定
* * 秘密鍵
* * データベーステーブル接頭辞
* * ABSPATH
*
* @link http://wpdocs.osdn.jp/wp-config.php_%E3%81%AE%E7%B7%A8%E9%9B%86
*
* @package WordPress
*/
// 注意:
// Windows の “メモ帳” でこのファイルを編集しないでください !
// 問題なく使えるテキストエディタ
// (http://wpdocs.osdn.jp/%E7%94%A8%E8%~ 参照)
// を使用し、必ず UTF-8 の BOM なし (UTF-8N) で保存してください。
// ** MySQL 設定 – この情報はホスティング先から入手してください。 ** //
/** WordPress のためのデータベース名 */
define(‘DB_NAME’, ‘my_database_name’);
/** MySQL データベースのユーザー名 */
define(‘DB_USER’, ‘my_database_user_ID’);
/** MySQL データベースのパスワード */
define(‘DB_PASSWORD’, ‘my_database_user_PASSWORD’);
/** MySQL のホスト名 */
define(‘DB_HOST’, ‘my_database_host’);
:
:
/**
* WordPress データベーステーブルの接頭辞
*
* それぞれにユニーク (一意) な接頭辞を与えることで一つのデータベースに複数の WordPress を
* インストールすることができます。半角英数字と下線のみを使用してください。
*/
$table_prefix = ‘wp_‘;
* WordPress の基本設定
*
* このファイルは、インストール時に wp-config.php 作成ウィザードが利用します。
* ウィザードを介さずにこのファイルを “wp-config.php” という名前でコピーして
* 直接編集して値を入力してもかまいません。
*
* このファイルは、以下の設定を含みます。
*
* * MySQL 設定
* * 秘密鍵
* * データベーステーブル接頭辞
* * ABSPATH
*
* @link http://wpdocs.osdn.jp/wp-config.php_%E3%81%AE%E7%B7%A8%E9%9B%86
*
* @package WordPress
*/
// 注意:
// Windows の “メモ帳” でこのファイルを編集しないでください !
// 問題なく使えるテキストエディタ
// (http://wpdocs.osdn.jp/%E7%94%A8%E8%~ 参照)
// を使用し、必ず UTF-8 の BOM なし (UTF-8N) で保存してください。
// ** MySQL 設定 – この情報はホスティング先から入手してください。 ** //
/** WordPress のためのデータベース名 */
define(‘DB_NAME’, ‘my_database_name’);
/** MySQL データベースのユーザー名 */
define(‘DB_USER’, ‘my_database_user_ID’);
/** MySQL データベースのパスワード */
define(‘DB_PASSWORD’, ‘my_database_user_PASSWORD’);
/** MySQL のホスト名 */
define(‘DB_HOST’, ‘my_database_host’);
:
:
/**
* WordPress データベーステーブルの接頭辞
*
* それぞれにユニーク (一意) な接頭辞を与えることで一つのデータベースに複数の WordPress を
* インストールすることができます。半角英数字と下線のみを使用してください。
*/
$table_prefix = ‘wp_‘;
PhpMyAdmin で、ワードプレスのテーブルを削除する
削除するワードプレスの使っているデータベースの情報が確認できたら、MyPhpAdmin にログインします。PhpMyAdmin にログインするのは、単純にデータベースユーザー名(データベースユーザーID)、データベースのパスワード(データベースユーザーパスワード)を入力します。
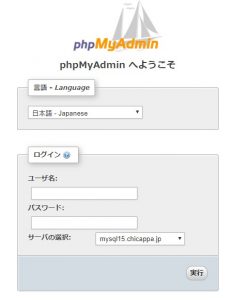
データベースを操作することができるのは、データベースユーザー。だから、データベースユーザーの情報でログインします。(時々データベースユーザー名=データベース名と勘違いするので念のため。)
さらに、データベースがどこにあるかの情報(データベースホストアドレス、MySQLのホスト名)をいれてログインするサーバーもあります。
通常のサーバーは、PhpMyAdminを呼び出すとデータベースホスト名は、自動的に使用しているホストに切り替わりますけど、ひどいサーバー、例えばロリポップのPhpMyAdmin は、自動的に切替わらないのでプルダウンでデータベースホストを選んでからログインしないとログインエラーになりますので注意。
PhpMyAdmin で、ワードプレスのテーブルを削除手順
PhpMyAdminにログインしたら、ターゲットのデータベースを選択します。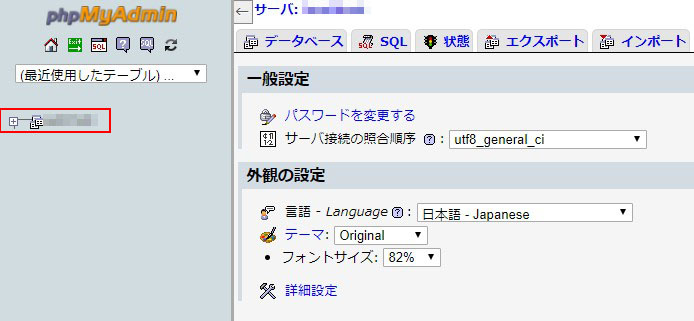
データベースにはいっているデータベーステーブルが表示されます。
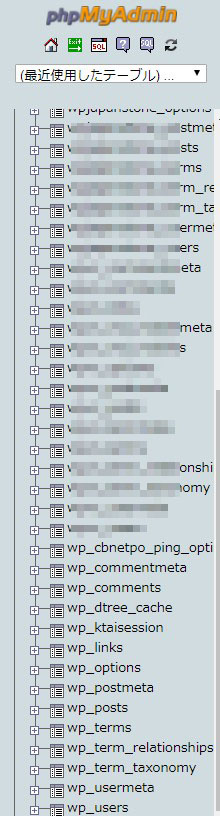
もう一度データベース名をクリックすると「構造」が表示されます。
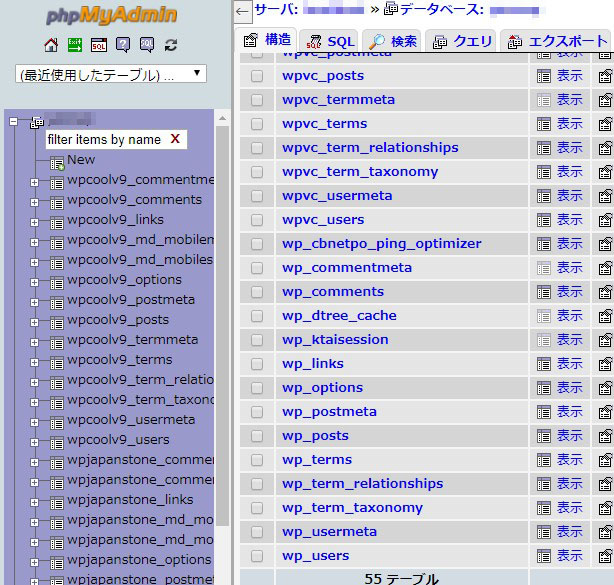
構造で表示されたテーブルの中から、wp-config.php にあったテーブルプレフィックス(接頭文字)を持つテーブルを選択して、テーブルの「削除」を選択します。
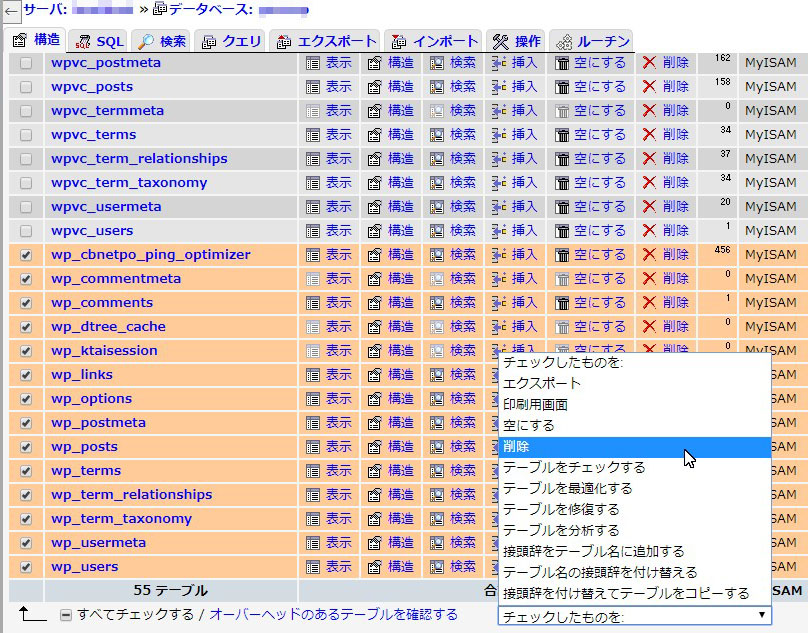
思い切って削除します(テーブルプレフィックス間違いない?ほんとに?www)
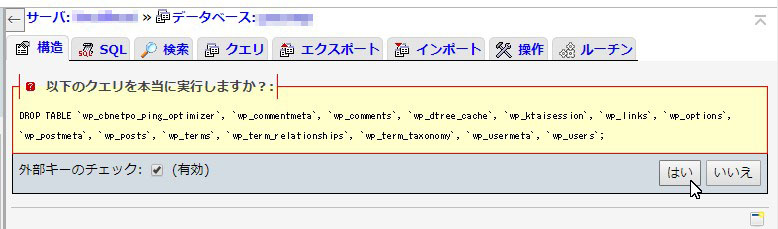
※他のワードプレスやSNSなどのテーブルも入っているデータベースの場合、テーブルプレフィックスを何度も確認するか、MySQLエクスポートでバックアップしておくなど二重三重に危機管理してください。
ワードプレスのスクリプトの削除
ワードプレスのスクリプトは、ワードプレスをインストールしたフォルダーを根こそぎ削除してしまうか、以下のフォルダーと ファイル名の先頭が wp- のファイルを削除すればOKです。
ワードプレスの関連フォルダー
・wp-admin・wp-includes
・wp-content
ワードプレスのスクリプトの削除方法
ワードプレスのスクリプトの削除は、FTPで削除するフォルダー、ファイルを選択して削除ボタンで削除できます。が、FTPでのフォルダー、ファイル削除は、1つづつ行われるため時間がかかります。
ワードプレスのスクリプトの削除は FileZilla をお勧めします。
FileZillaは、フリーのFTPプログラムでこちらからダウンロードできます⇒FileZilla
スクリプトの入ったフォルダーを削除します。
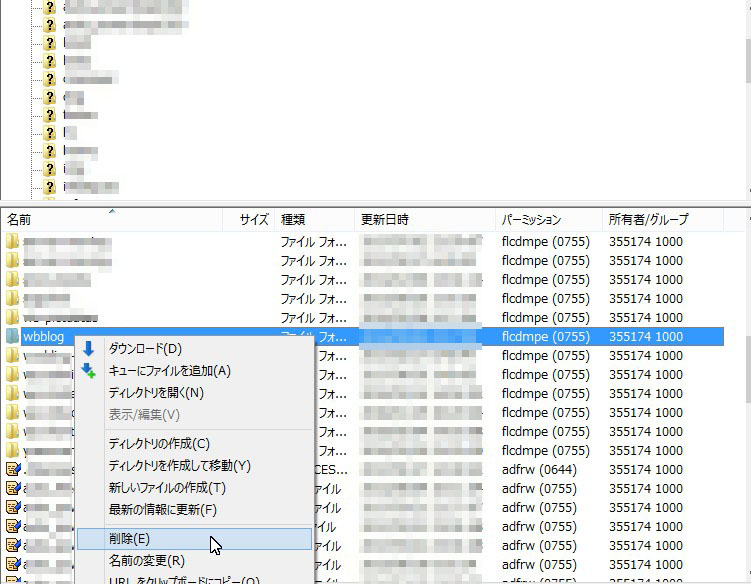
ワードプレスのスクリプトをFileZillaで削除した場合、数分で削除処理がおわりますが、基本的に中のファイル1本づつを指定して削除しているので、画像ファイルなどが膨大にある場合には、それなりに時間がかかります。
TELNETログインなどが可能なサーバーならば、FTPソフトを使うよりは、サーバーに直接ログインしてフォルダーを削除する方が速いです。
あるいは、perl などの以下のようなプログラムで削除してしまうのも速くていいです。
#!/usr/bin/perl —
#
#
$syscmd = “”;
$syscmd.= “rm -r “;
$syscmd.= “ワードプレスのスクリプトの入ったフォルダー/”;
$syscmd.= ” > log.txt”;
system($syscmd);
print “Content-type: text/html\n\n”;
print <<"EOM";
削除しました EOM
exit(0);
#
#
$syscmd = “”;
$syscmd.= “rm -r “;
$syscmd.= “ワードプレスのスクリプトの入ったフォルダー/”;
$syscmd.= ” > log.txt”;
system($syscmd);
print “Content-type: text/html\n\n”;
print <<"EOM";
削除しました EOM
exit(0);
※1、上記を適当な名前のファイルに保存します(拡張子は .cgi 例えば、del.cgiなど)
※2、ワードプレスのスクリプトの入ったフォルダーと同じ階層にアップロードします。
※スクリプトがフォルダーに入っていない場合は、以下のソースを使ってください。
#!/usr/bin/perl —
#
#
$syscmd = “”;
$syscmd.= “rm -r “;
$syscmd.= “wp-admin/”;
$syscmd.= ” > log.txt”;
system($syscmd);
$syscmd = “”;
$syscmd.= “rm -r “;
$syscmd.= “wp-content/”;
$syscmd.= ” > log.txt”;
system($syscmd);
$syscmd = “”;
$syscmd.= “rm -r “;
$syscmd.= “wp-includes/”;
$syscmd.= ” > log.txt”;
system($syscmd);
$syscmd = “”;
$syscmd.= “rm -r “;
$syscmd.= “wp-*.*”;
$syscmd.= ” > log.txt”;
system($syscmd);
print “Content-type: text/html\n\n”;
print <<"EOM";
削除しました EOM
exit(0);
※3、パーミッションを 755 にします。#
#
$syscmd = “”;
$syscmd.= “rm -r “;
$syscmd.= “wp-admin/”;
$syscmd.= ” > log.txt”;
system($syscmd);
$syscmd = “”;
$syscmd.= “rm -r “;
$syscmd.= “wp-content/”;
$syscmd.= ” > log.txt”;
system($syscmd);
$syscmd = “”;
$syscmd.= “rm -r “;
$syscmd.= “wp-includes/”;
$syscmd.= ” > log.txt”;
system($syscmd);
$syscmd = “”;
$syscmd.= “rm -r “;
$syscmd.= “wp-*.*”;
$syscmd.= ” > log.txt”;
system($syscmd);
print “Content-type: text/html\n\n”;
print <<"EOM";
削除しました EOM
exit(0);
※4、ファイルを呼び出します。
※例えば、del.cgi として ドメインの直下に del.cgi を置いた場合、
http://ドメイン/del.cgi
※上記CGIの使用は、自己責任でお願いします。

