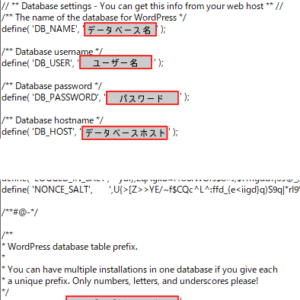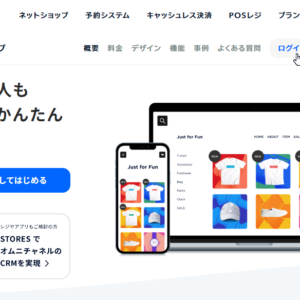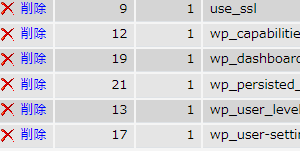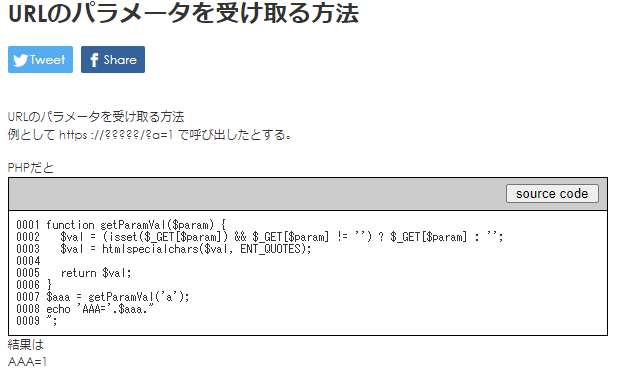ワードプレスのリカバリーを手動で行う方法(プラグインを使わないリカバリー)
ワードプレスのリカバリーを手動で行う方法(ワードプレスバックアップ/リカバリーの基本)は、手間がかかりますが作業は簡単です。
まずは、このページに記載したバックアップ方法でバックアップしたデータを準備してください。
utf8 のテキストエディタは、terapadなどがあると便利です。
→ テラパッド(terapad)
sqlファイル編集の前準備として以下のものを準備します。
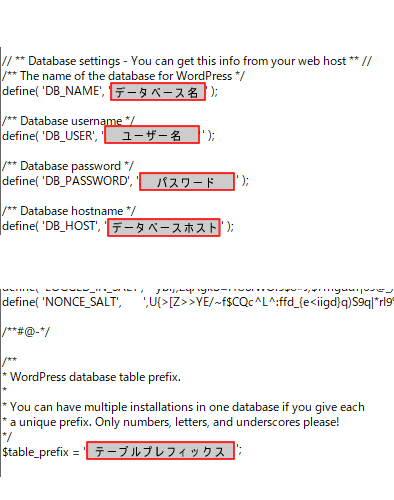
仮に前のサーバーのURLを
https://hoge.jp
テーブルプレフィックスを
wp1_ とします。
新しいサーバーのURLを
https://new.jp
テーブルプレフィックスを
wpnew_ とします。
sql内の 前のサーバーのURL(https://hoge.jp) を 新しいサーバーのURL(https://new.jp)に置き換えます。
※URLの後ろにスラッシュは付けずに置き換えます。
次に ‘wp1_ を ‘wpnew_ に、さらに `wp1_ を `wpnew_ に置き換えて utf8 形式で保存します。
(先頭の文字 ‘ と ` の2つをそれぞれ置き換えます)
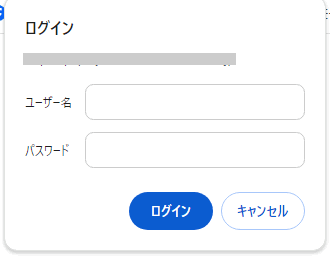
当該のデータベースを選択して「インポート」を選びます。
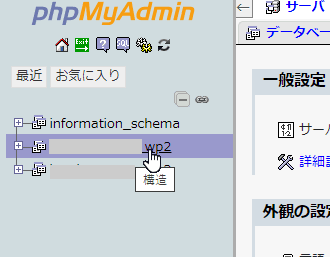
※同じテーブルプレフィックスのテーブルがないのを確認してください。
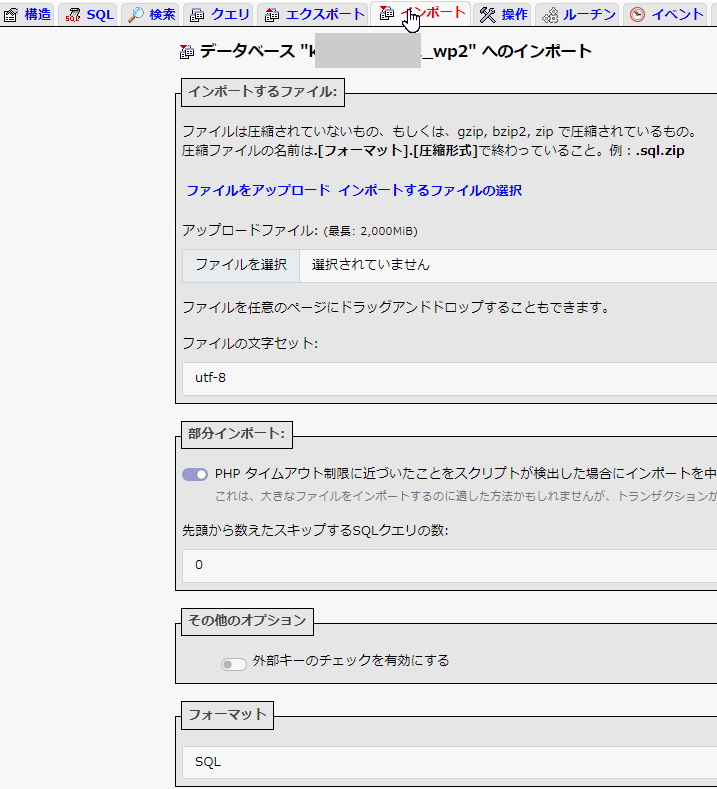
オプションは特にいじる必要はないと思いますが、サーバーによってはデフォルトが違っているかもしれないので一応画像を張りつけておきます。
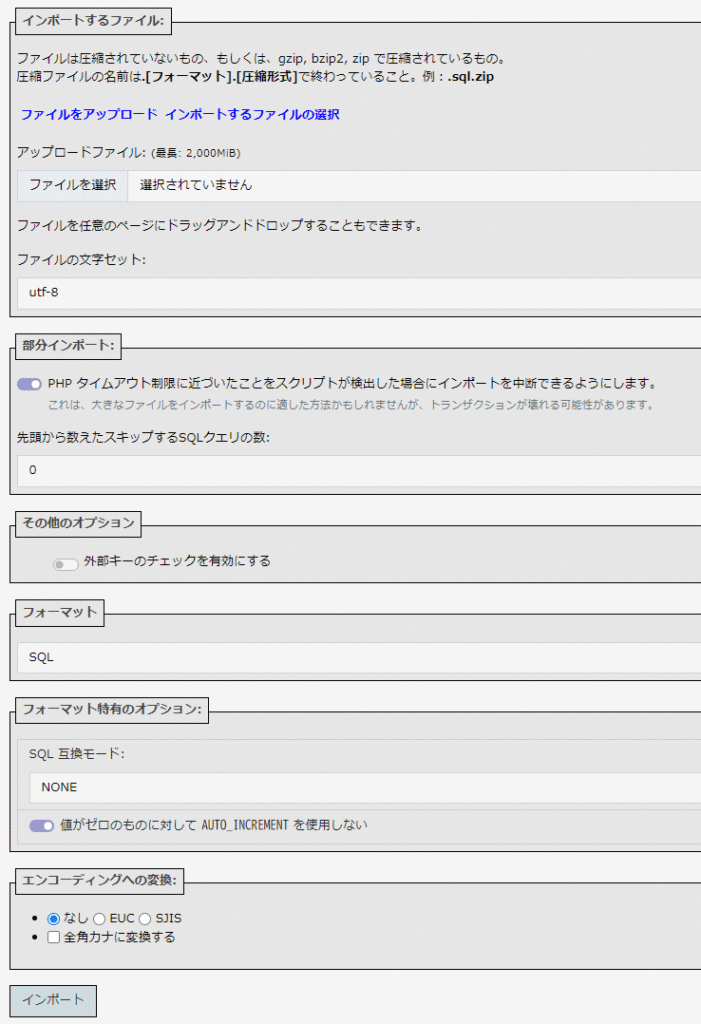
この時、PHP、ワードプレスのバージョンを前のものと一致させてください。
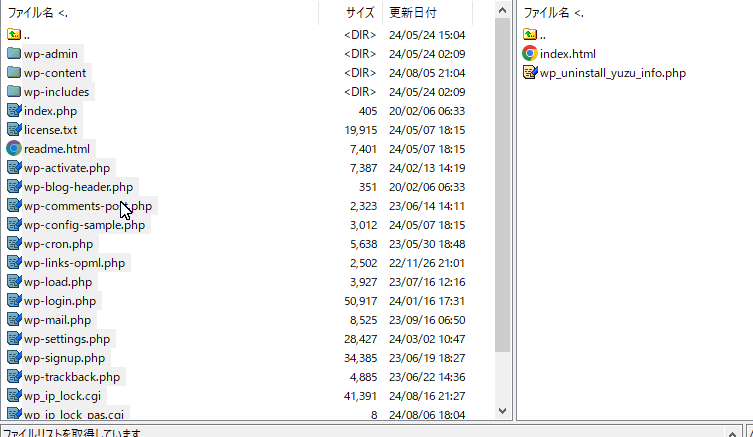
※アップロード先のindex.htmlは、削除しておきます。
アップロードが終わったらバックアップしておいた wp-content の内容(upoload / plugins/ themes)を上書きアップロードします。
https://hoge.jp/wp-login.php にアクセスすると ワードプレスのインストール画面になるので、データベース情報、テーブルプレフィックスを入力してインストールを開始してください。
すると「すでにインストール済み」になります。
あとは、前のユーザー、パスワードでワードプレスにログインします。
データベースの sqlファイル内のURLとテーブルプレフィックスを編集(文字列置き換え)。
編集したsqlファイルを phpmyadmin でインポート。
ワードプレスのスクリプトをFTPでアップロード。
バックアップしてあるwp-content/ のデータを上書きアップロード。
ワードプレスのインストール画面を呼び出し、データベース情報を設定してインストール開始。
※この時点で「すでにワードプレスはインストールされています」のメッセージ
でリカバリー終了です。
ログインページが真っ白になったり動かない場合には plugins/ のファイルを削除してもう一度ログインしてみてください。
無事ログインできたら wp-plugins を再度1つづつアップロードして、プラグインを有効化します。
※失敗するプラグインが出ますからその時は、再度そのプラグインを削除してログインしなおします。
データベースバックアップ時点でプラグインをすべて無効化してからバックアップすると上記の手間が省けます。
その時もプラグインを1つづつ動作確認をしながら有効化していってください。
この書き込みがあなたの一助になれば幸いです。
まずは、このページに記載したバックアップ方法でバックアップしたデータを準備してください。
- 各テーブルのバックアップファイル
- wp-content/uploads/
ワードプレスのデータベーステーブルのリカバリー方法
別のサーバーにリカバリーする場合には、次の作業手続きが必要になります。ワードプレスのデータベーステーブルを別のサーバーにリカバリーする
sqlファイルを修正する必要があるので utf8 を編集できるテキストエディタを準備します。utf8 のテキストエディタは、terapadなどがあると便利です。
→ テラパッド(terapad)
sqlファイル編集の前準備として以下のものを準備します。
- 前のサーバーのURL
- 新しいサーバーのURL
- 移行元のワードプレスのテーブルプレフィックス
- 新しいサーバーのデータベース(データベース名、ユーザー名、パスワード、ホストアドレス)
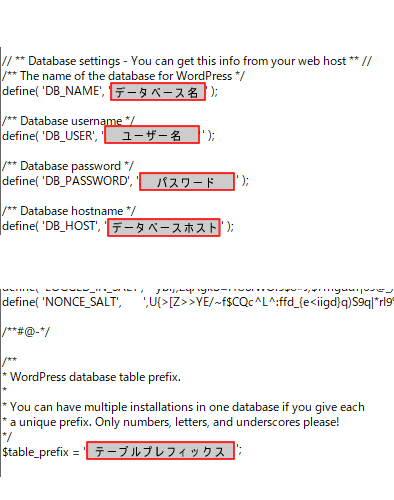
データベーステーブルのインポート準備
仮に前のサーバーのURLを
https://hoge.jp
テーブルプレフィックスを
wp1_ とします。
新しいサーバーのURLを
https://new.jp
テーブルプレフィックスを
wpnew_ とします。
データベーステーブルのインポート準備
テキストエディタで sqlファイルを開きsql内の 前のサーバーのURL(https://hoge.jp) を 新しいサーバーのURL(https://new.jp)に置き換えます。
※URLの後ろにスラッシュは付けずに置き換えます。
次に ‘wp1_ を ‘wpnew_ に、さらに `wp1_ を `wpnew_ に置き換えて utf8 形式で保存します。
(先頭の文字 ‘ と ` の2つをそれぞれ置き換えます)
データベーステーブルのインポート
phpmyadmin にログインします。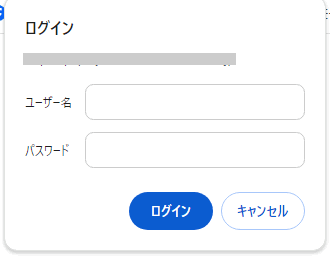
当該のデータベースを選択して「インポート」を選びます。
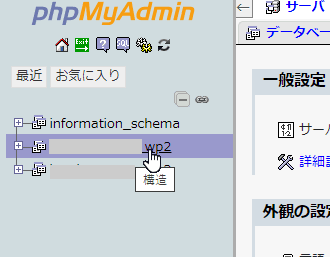
※同じテーブルプレフィックスのテーブルがないのを確認してください。
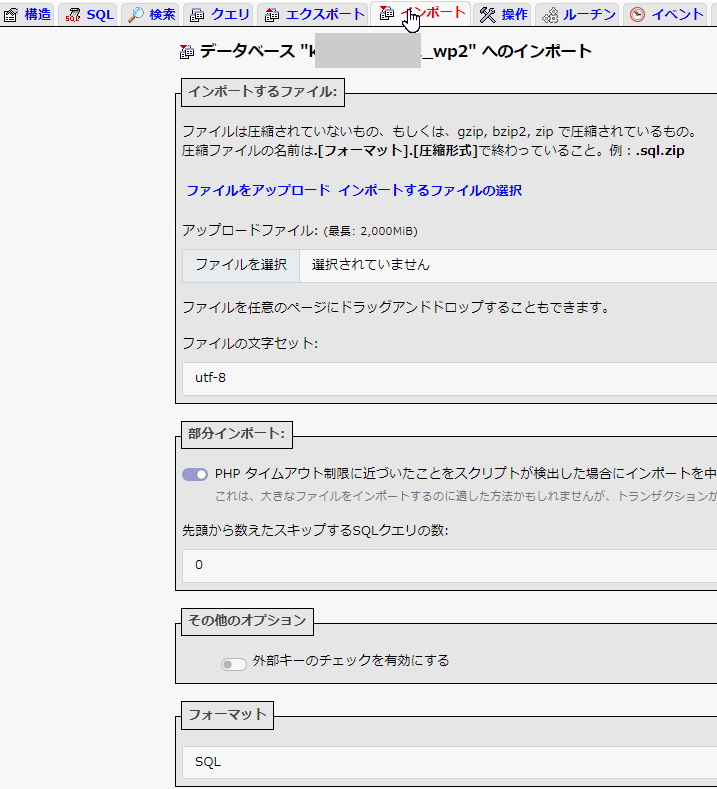
オプションは特にいじる必要はないと思いますが、サーバーによってはデフォルトが違っているかもしれないので一応画像を張りつけておきます。
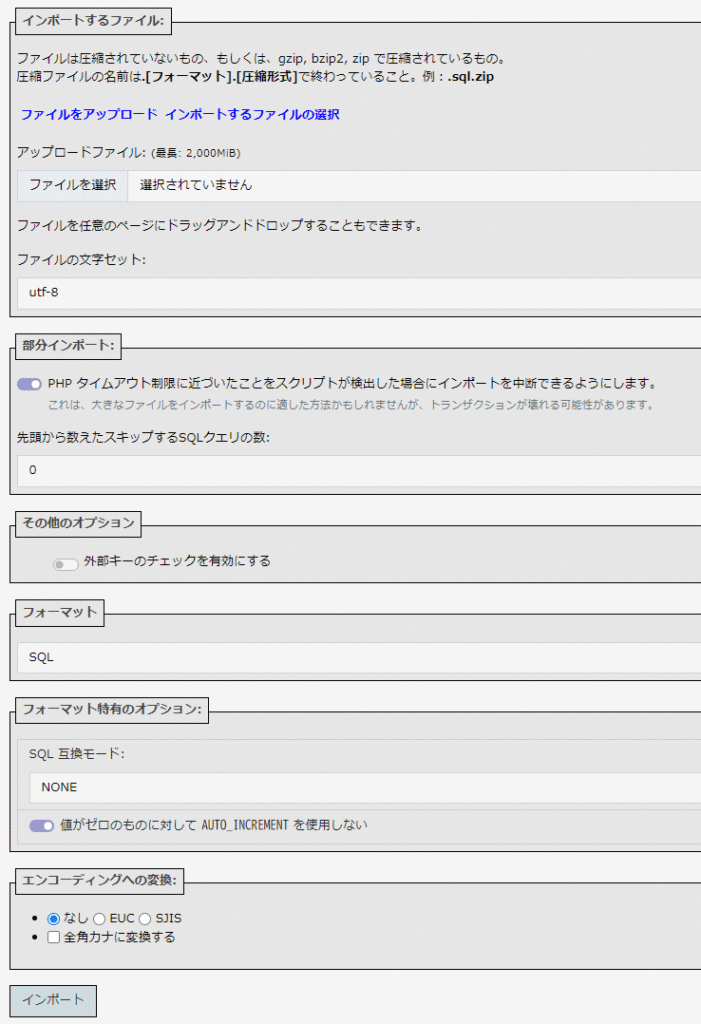
リカバリーワードプレスのインストール
ワードプレスのスクリプトをFTPでアップロードします。この時、PHP、ワードプレスのバージョンを前のものと一致させてください。
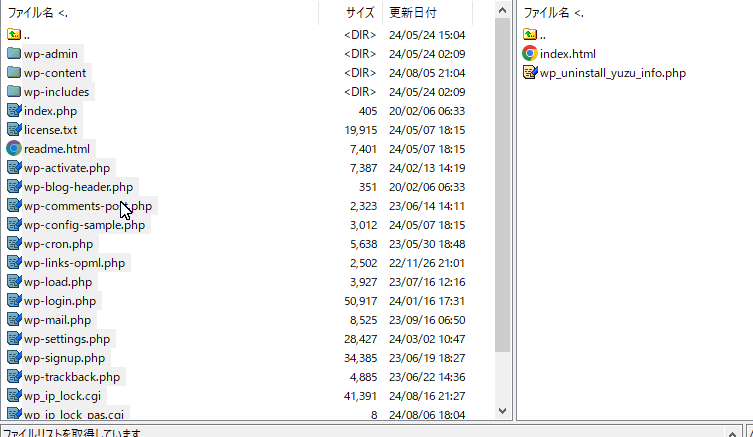
※アップロード先のindex.htmlは、削除しておきます。
アップロードが終わったらバックアップしておいた wp-content の内容(upoload / plugins/ themes)を上書きアップロードします。
https://hoge.jp/wp-login.php にアクセスすると ワードプレスのインストール画面になるので、データベース情報、テーブルプレフィックスを入力してインストールを開始してください。
すると「すでにインストール済み」になります。
あとは、前のユーザー、パスワードでワードプレスにログインします。
ワードプレスのリカバリーを手動で行う方法(ワードプレスバックアップ/リカバリーの基本)まとめ
ワードプレスのリカバリーを手動で行う方法の手順をおさらいします。データベースの sqlファイル内のURLとテーブルプレフィックスを編集(文字列置き換え)。
編集したsqlファイルを phpmyadmin でインポート。
ワードプレスのスクリプトをFTPでアップロード。
バックアップしてあるwp-content/ のデータを上書きアップロード。
ワードプレスのインストール画面を呼び出し、データベース情報を設定してインストール開始。
※この時点で「すでにワードプレスはインストールされています」のメッセージ
でリカバリー終了です。
ログインページが真っ白になったり動かない場合には plugins/ のファイルを削除してもう一度ログインしてみてください。
無事ログインできたら wp-plugins を再度1つづつアップロードして、プラグインを有効化します。
※失敗するプラグインが出ますからその時は、再度そのプラグインを削除してログインしなおします。
データベースバックアップ時点でプラグインをすべて無効化してからバックアップすると上記の手間が省けます。
その時もプラグインを1つづつ動作確認をしながら有効化していってください。
この書き込みがあなたの一助になれば幸いです。