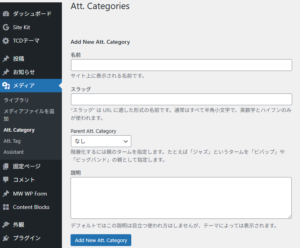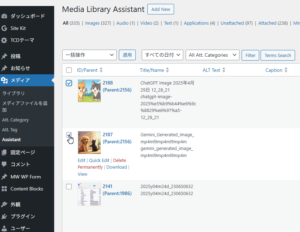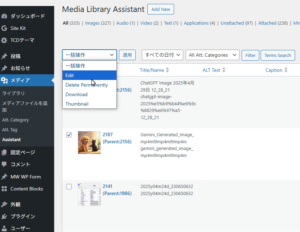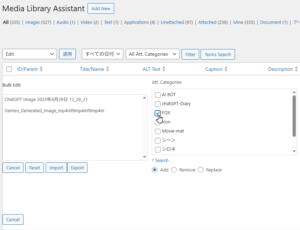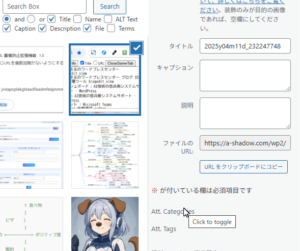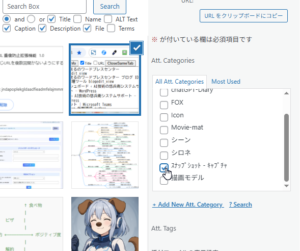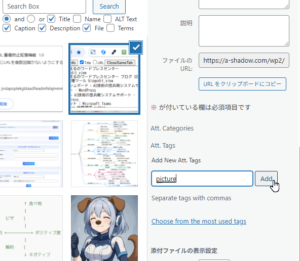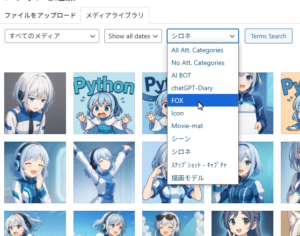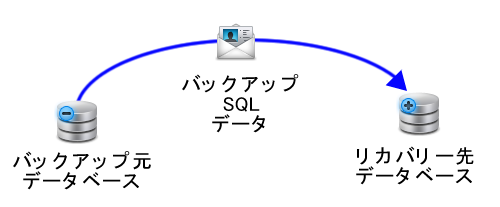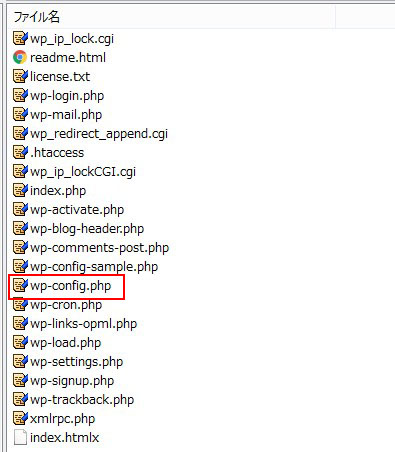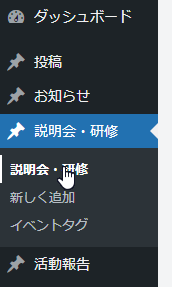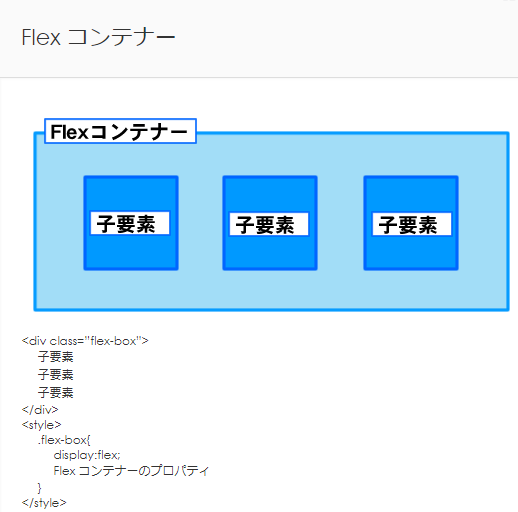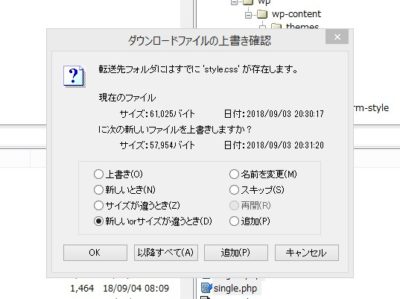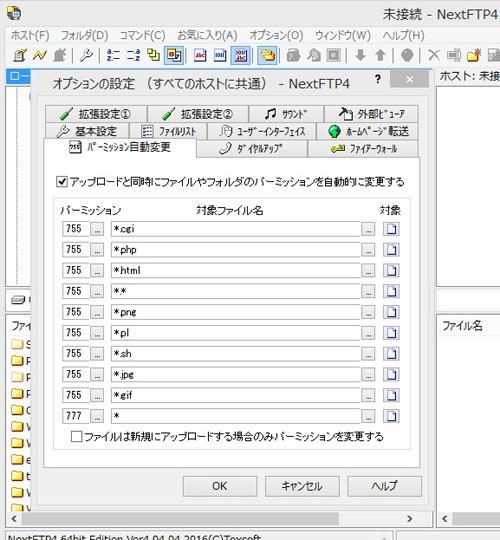メディア フォルダー分け ワードプレス プラグイン※これ一択!無料で使えるMedia Library Assistant
WordPressでサイトを運営していると、メディアファイルがどんどん増えていきます。画像やPDFを保存するだけでは、後で探すのが非常に手間になり、効率的に整理できなくなることがあります。ファイル名や日付だけで管理していると、目的のメディアをすぐに見つけることができず、作業が非効率になってしまいます。
こんな悩みを解決するために、今回は**「Media Library Assistant」という無料プラグインをご紹介します。このプラグインを使うことで、メディアのフォルダー分けや整理が簡単にでき、必要なときに瞬時にメディアを検索**できます。今すぐ導入したい方は、ぜひ最後までご覧ください。
メディア管理が煩雑になる理由
サイトを運営していくうちに、どんどんメディアファイルが増えていきます。例えば、画像やPDF、バナーなど、メディアファイルが増えすぎると、どこに何が保存されているか分からなくなってしまいます。最初は少数だったファイルも、時間が経つと膨大な量に。いざ探したいときに目的のファイルが見つからず、無駄に時間を浪費してしまいます。
さらに、メディアにカテゴリやタグ付けをしていないと、どれがどのページに使われているのかも分からなくなり、作業の効率が低下してしまいます。
メディアを効率的に管理するために必要なこと
では、どうすればメディアを効率的に管理できるのでしょうか?重要なのは、フォルダー分けやカテゴリ別の整理です。メディアファイルを事前に整理しておけば、後から探す際にも非常に便利です。特に、タグ付けやカテゴリ分けをすることで、簡単にファイルを検索できるようになります。
また、手動で一つ一つ整理するのは非常に手間がかかりますが、プラグインを使うことで、その作業を一括で、しかも自動的に行うことができます。これにより、管理が非常に楽になります。
Media Library Assistantでメディア管理を簡単に
Media Library Assistantは、WordPressのメディアライブラリを効率的に整理するために作られた、無料で使用できるプラグインです。このプラグインを使うことで、メディアを簡単にカテゴリ分けし、一括で整理することができます。
メディア フォルダー分け プラグインで最低限必要な機能は以下の通りです。
- メディアのフォルダー分けを一括でできる。
- 投稿の「メディアを追加」からメディアを選択する際、ワンタッチでフィルターをかけられる。
簡単にフォルダ分けできる
Media Library Assistantを使うと、メディアファイルをカテゴリ別に整理することができます。例えば、「画像」「PDF」「バナー」などのカテゴリを作成して、メディアを分類できます。これにより、後で必要なファイルをすぐに見つけることができるようになります。
メディアのフィルタリング機能
このプラグインには、絞り込み検索機能があります。大量のメディアが溜まっていても、フィルター機能を使えば、簡単に必要なファイルを絞り込んで表示できます。これで、目的のメディアを一瞬で探し出せます。
一括で管理できる
一括操作機能を使えば、複数のメディアを一度にカテゴリ分けやタグ付けすることができます。例えば、新たに追加された画像を一度に整理したり、大量のメディアを一括で編集することが可能です。これにより、メディア整理の作業が大幅にスピードアップします。
「Media Library Assistant」の導入と設定方法
次に、実際にMedia Library Assistantを導入し、基本的な設定を行う方法について解説します。
プラグインのインストール
-
WordPressの管理画面にログインします。
-
左側のメニューから「プラグイン」→「新規追加」をクリックします。
-
検索バーに「Media Library Assistant」と入力して検索し、「今すぐインストール」をクリックします。
-
インストールが完了したら、「有効化」ボタンをクリックします。
基本的な設定方法
-
プラグインが有効化されたら、**「メディア」**メニューに「Assistant」という項目が追加されます。
-
カテゴリの設定やタグの作成を行い、整理したいメディアの分類を設定します。
-
設定が完了したら、メディアライブラリに戻り、メディアを整理してみましょう。
実際にメディアを整理してみよう
Media Library Assistantは、カテゴリーを設定し、そのカテゴリーにメディアデータを割り振ることで管理します。以下では、具体的な設定方法と使い方を解説します。
1. カテゴリーの設定方法
- WordPressの管理画面で「メディア」→「Assistant」をクリックします。
- 上部タブから「Att. Categories」を選択します。
- 「Att. Categories」セクションで、名前を入力します。
- 必要に応じて「スラッグ」や「説明」も入力し、「Add New Att. Category」ボタンをクリックします。
- カテゴリーの他に tag もありますが、tag は手打ちで設定する必要があるため私は使いません。
2. メディアをカテゴリに設定する
一覧からの設定(一括設定)
- 「メディア」→「Assistant」を開きます。
- 分類したいメディアにチェックを入れます(複数選択可能)。
- 「一括操作」から「Edit (編集)」を選択します。
- 表示されるポップアップの「Att. Categories」から追加したいカテゴリーを選択します。
- 「update(更新)」ボタンをクリックして適用します。
単体メディアからの設定
- メディアライブラリから設定したいメディアをクリックして詳細画面を開きます。
- 右側の「Att. Categories」をクリックします。
- 右側の「Att. Categories」セクションで、該当するカテゴリーにチェックを入れます。
- 「タグ」も同様に「Att. Tags」セクションでもタグを追加できます。
- 「変更を保存 | 投稿に挿入」ボタンをクリックして確定します。
3. 記事へのメディア追加の仕方
- 記事の編集画面で、メディアを追加したい位置にカーソルを置きます。
- 「メディアを追加」ボタンをクリックします。
- 表示されるメディアライブラリで、カテゴリーフィルターが表示されます。
- 任意のカテゴリーを選択すると、そのカテゴリーに属するメディアのみが表示されます。
- 目的のメディアを見つけやすくなり、効率的に記事に挿入できます。
- 挿入したいメディアを選択して「投稿に挿入」ボタンをクリックします。
このように、Media Library Assistantを使うことで、メディアを整理してから効率的に記事に挿入することができます。特に記事数が多く、使用するメディアも多いサイトでは、大幅な作業効率の向上が期待できるでしょう。
まとめ
Media Library Assistantを使うことで、WordPressのメディア管理が格段に効率化されます。ファイルが増えすぎても、カテゴリ分けやフィルター機能を使うことで、必要なときに素早く目的のメディアを見つけることができます。また、一括操作機能を活用することで、手間をかけずに大量のメディアを整理することができ、作業時間を大幅に削減できます。
この無料プラグインを導入すれば、作業効率が向上し、サイト運営もスムーズになります。ぜひ、今すぐ導入して、メディア管理の手間を減らしましょう。