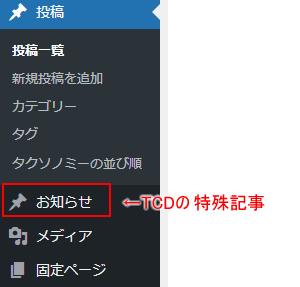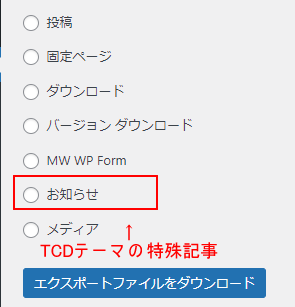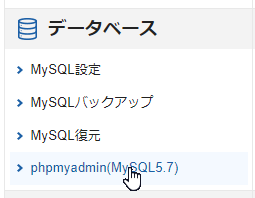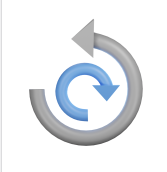もっと簡単・プラグインを使わないワードプレスサイトのバックアップとリカバリー
もっと簡単・プラグインを使わないワードプレスサイトのバックアップとリカバリーの方法、知ってます?
案外使われてない、ずっと前からある確実にバックアップ・リカバリする方法。
その方法は、「ツール」→エクスポート、「ツール」→インポート
案外気が付いてないかと思いますが、ワードプレスには最初からついてます。
そもそもどこにある?
ここにあります。
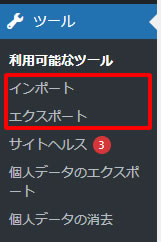
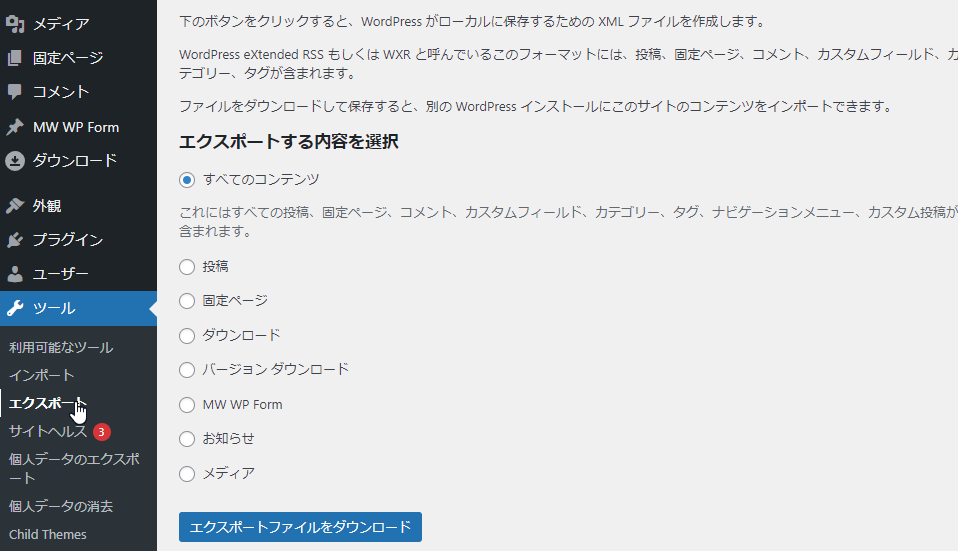
すべてをダウンロードするのはだけど、ファイルが大きくなってインポートできなくなる恐れがあります。
なので、投稿・固定ページとそれぞれに分けてエクスポートします。
エクスポートする記事タイプを選択するとエクスポートするカテゴリーや期間を選ぶことができます。
これ、めちゃめちゃ便利。特定の記事を別のワードプレスサイトに持っていくこともできる。
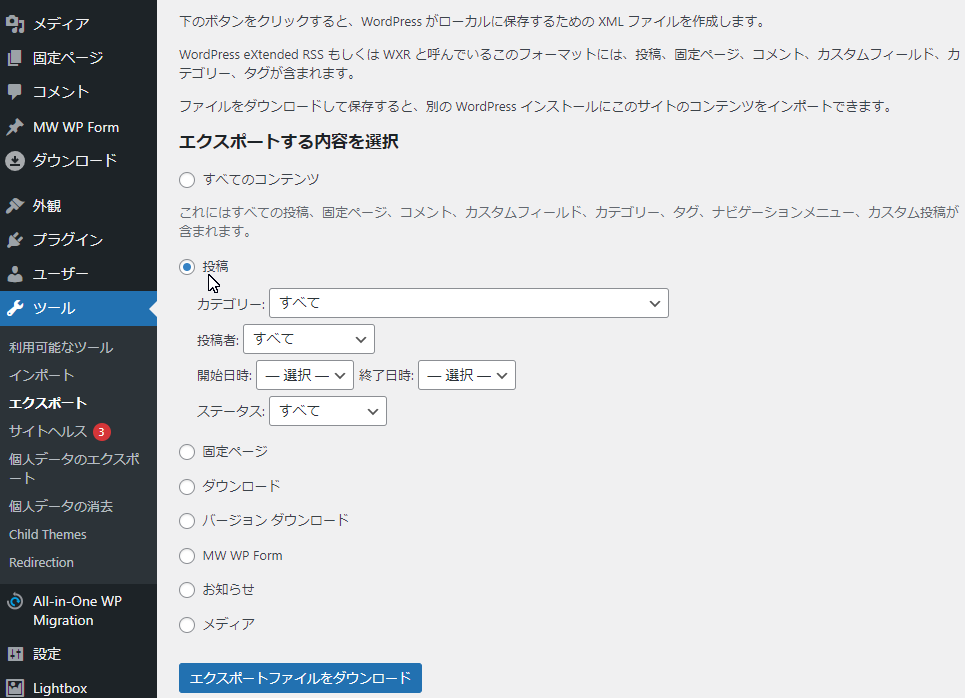
まぁ、1Gを超すようになっていたら絞り込むとしてそれまでは「すべて」で大丈夫です。
エクスポートのすごいところは、使用しているメディアも記事データとしてエクスポートしてくれているところです。
つまり、「記事とメディア一体でエクスポートされる」
ファイルは大きくなるけど、1つの記事が1つのファイルになるのは持ち運びがすごく便利。
例えば、「サイトが大きくなりすぎて使ってないメディアとかも沢山ある。でももう手が付けられない」
エクスポートして再構築すると使われていないメディアを排除、古い記事を排除したサイトを再構築できます。
テーマやプラグインは大体最初にしかいじりませんよね?
いじった時点でバックアップすればいいだけですけど、テーマとプラグインがあれば、再生は可能です。
All In One Migration のように php のバージョンとか考えなくていい。
記事を書くたびにエクスポートするようにしておきます。
→簡単ワードプレスのインストール方法
FTPからでも「外観」→テーマからでもOK.
ただし、ワードプレスのデフォルトテーマ(今ならTwenty Twenty-Four)は使わなくても「更新」して保存しておきます。
テーマでトラブったとき、ワードプレスはテーマをデフォルトのテーマに切り替えてくれます。
で、ワードプレスの中からテーマを削除するボタンって案外気が付かないんですね。
ここにあります。
テーマの詳細
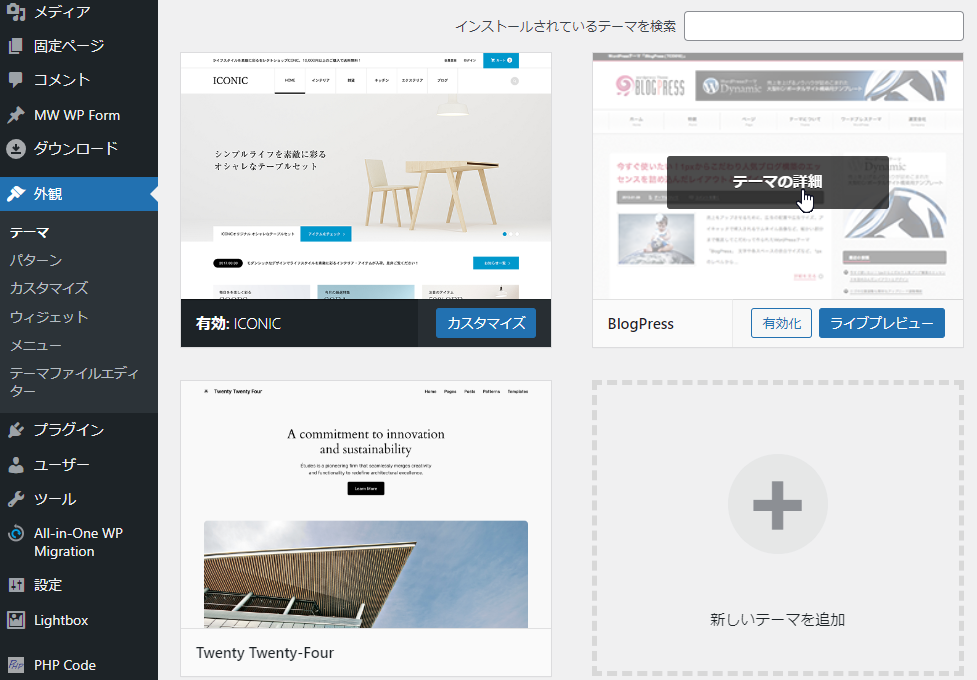
有効化とかのボタンと同じ並びにあります。
見落とす原因として使わないテーマを放置してたりするので、この行を見たことないかもwww
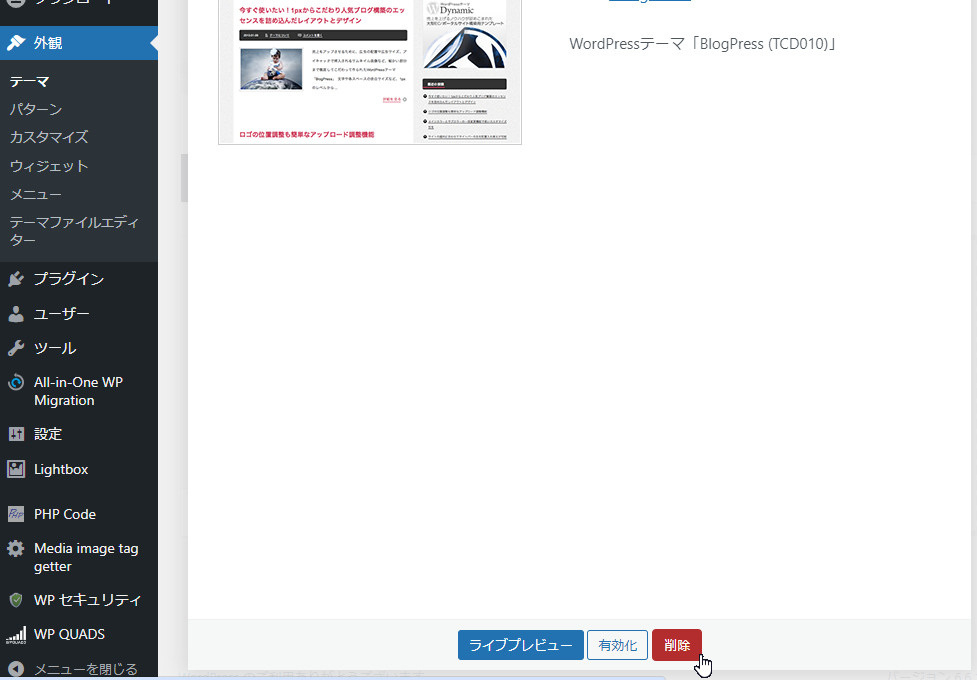
※有効化されているテーマでは「削除」のリンクは表示されません。
※使わないテーマは削除しておきましょう。
エクスポートは、最初インストールされていません。
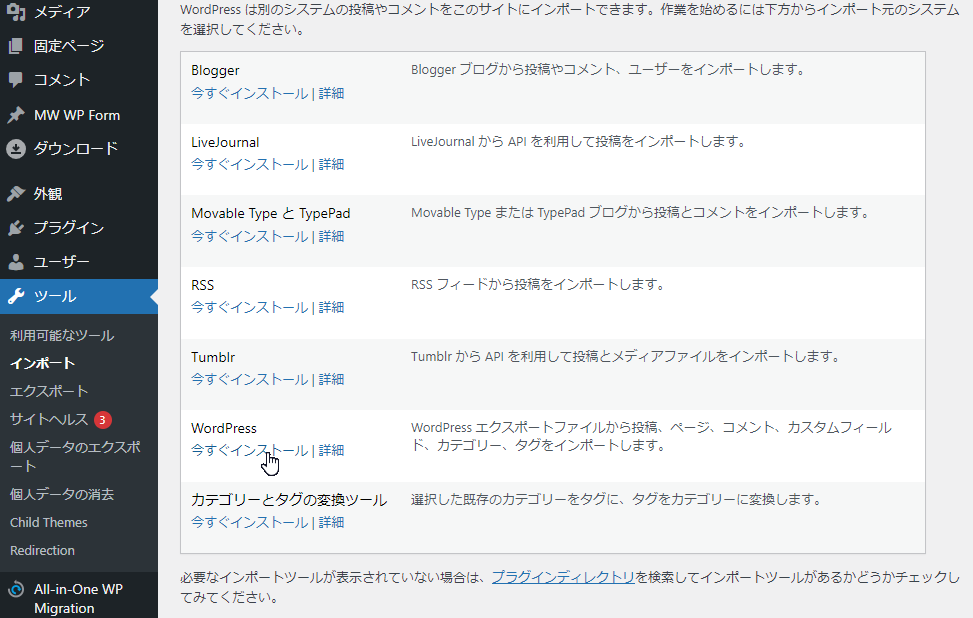
インストールが終わると「インポーターの実行」になり、インポートを使えるようになります。
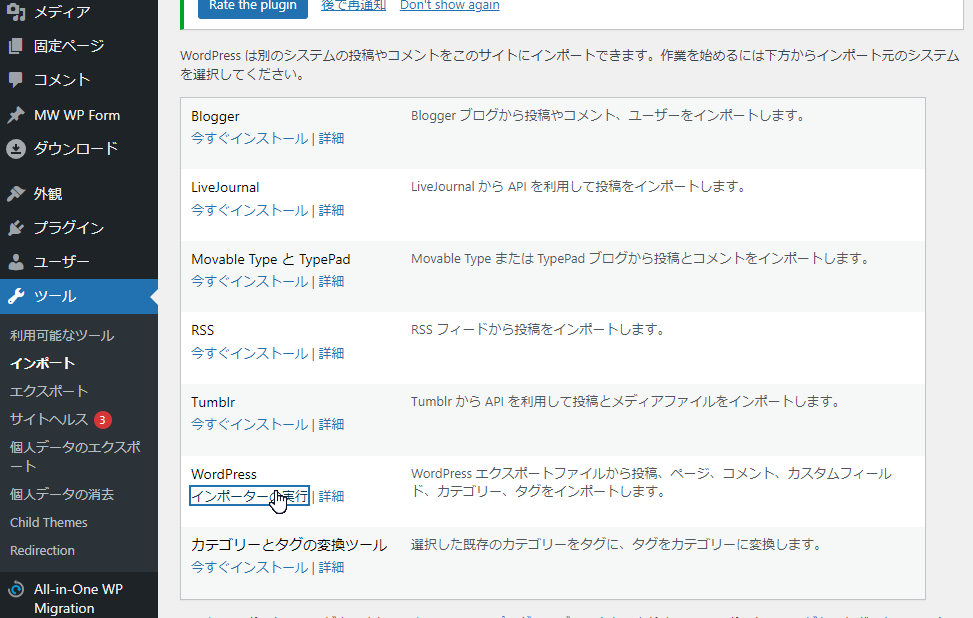
エクスポートしてあるファイルを選択して「ファイルをアップロードしてインポート」で「記事+使用している画像」がインポートされます。
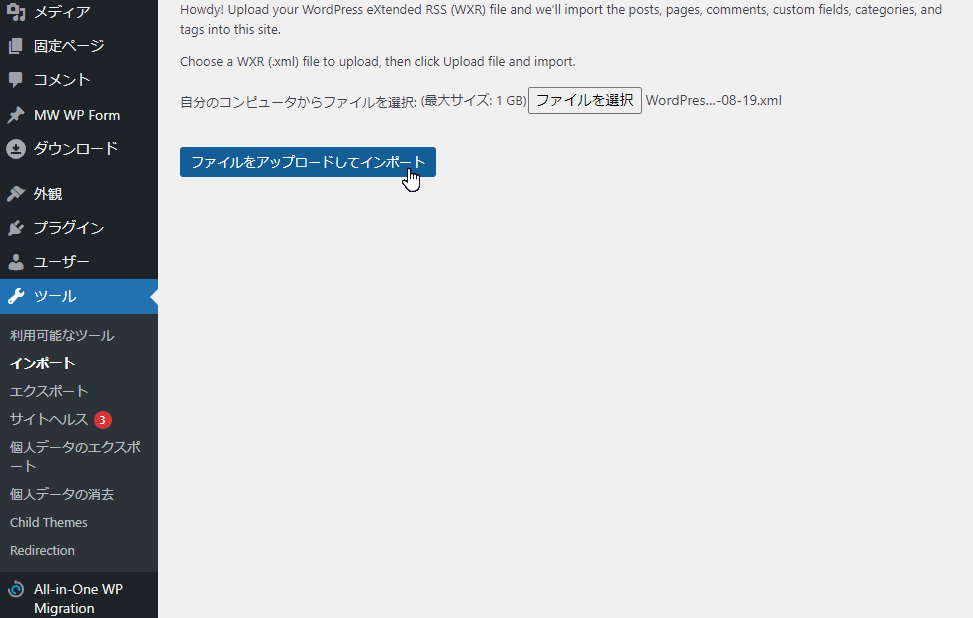
マジかよ!って思う。
しかもエクスポートってやると「ダウンロードフォルダー」に直行。
いや、あとで移動させればいいけど、ファイル名変えるの面倒だな。
で、エクスポートのファイル名を変えるプラグインを作ってみた。
こちらからダウンロードできます。
ワードプレスのエクスポートファイル名の変更 (387 ダウンロード )
使い方は、プラグインを有効化して「ツール」→「エクスポート」でターゲットを選び、エクスポートするだけです。
通常のエクスポートの他にサーバー上にもファイル出力されています。
wp-content/plugins/export_filename_change_yuzu の中。
All In One Migrationを使っている場合 wp-content/ai1wm-backups/ の中。
エクスポート時、ダウンロードされるファイル名は、以下のようになっています。
{サイトURL}.{エクスポート日付}.{タイプ}.xml
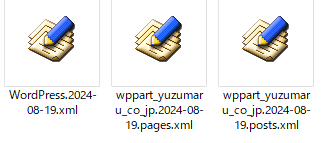 左が、通常のエクスポートファイル、右2つがexport_filename_change_yuzuを使ったときのエクスポートファイル。
左が、通常のエクスポートファイル、右2つがexport_filename_change_yuzuを使ったときのエクスポートファイル。
page と post になっています。
サーバーにも
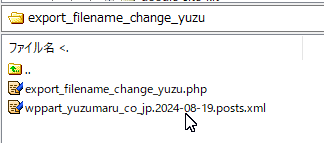
この書き込みがあなたの一助になれば幸いです。
案外使われてない、ずっと前からある確実にバックアップ・リカバリする方法。
その方法は、「ツール」→エクスポート、「ツール」→インポート
もっと簡単・プラグインを使わないワードプレスサイトのバックアップ
記事のバックアップ方法として「ツール」→エクスポートがあるのは知ってます?案外気が付いてないかと思いますが、ワードプレスには最初からついてます。
そもそもどこにある?
ここにあります。
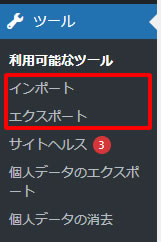
もっと簡単・プラグインを使わないワードプレスサイトのバックアップ方法
ツールの「エクスポート」を開きます。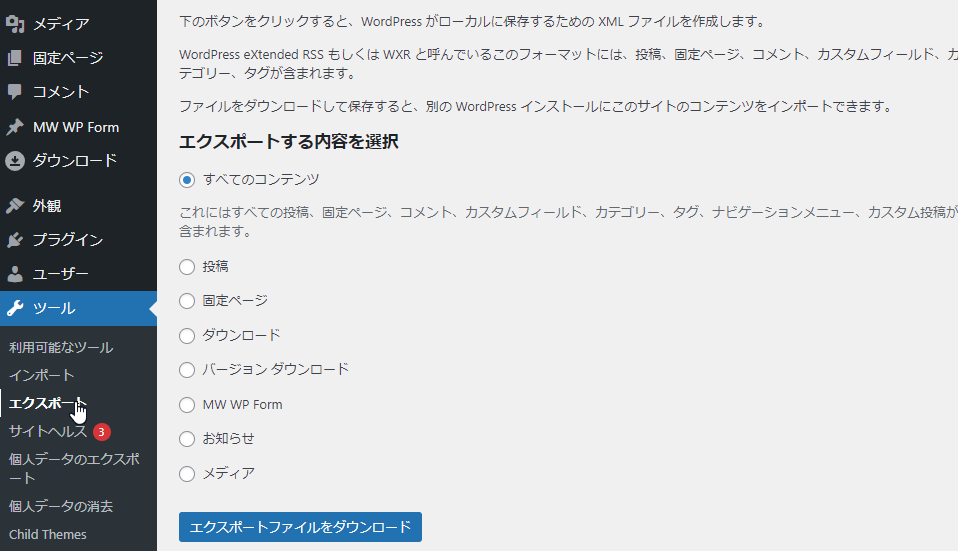
すべてをダウンロードするのはだけど、ファイルが大きくなってインポートできなくなる恐れがあります。
なので、投稿・固定ページとそれぞれに分けてエクスポートします。
TCDテーマの特殊記事・ページビルダーを使ってはいけない TCDテーマの特殊な記事は投稿とか固定ページでは落とせません。
TCDテーマの特殊な記事はポストタイプが違うので投稿や固定ページと違って別枠でエクスポートできます。
ただし、私はTCDテーマの特殊タイプは使わないようにしているので実際のエクスポート・インポート流行ったことありません。
一度試してみてくださいw
そのほか、TCDテーマのページビルダーで作った投稿、固定ページは、再生できるかきわめて疑問です。
今から試してみますけど、ページビルダーで作った記事は、投稿データには入ってないんです。
記事のカスタムフィールドにブロックごとにばらばらに保管され、表示のたび、それらを構成して表示させているんです。
その結果、普通にバックアップしても(仮にできても)、TCDのテーマで、もしかしたらTCDの同じテーマでしか再生できない。
要するにTCDのテーマから逃がさないという状態が出来上がるわけです。
TCDテーマは、一定期間ごとのライセンス契約になってます。
使い続ける限りライセンス契約を更新しないといけない。
このライセンス料がテーマの価格かそれ以上のお値段。
ページビルダーとか特殊記事は、確かに使いやすい・・・けど、そこに落とし穴があります。
なので多少テーマをカスタマイズしてでも再生時捨ててもいい、例えば「お知らせ」とかの記事以外、特殊記事やページビルダーを使わないようにしましょう。
エクスポートする記事タイプを選択するとエクスポートするカテゴリーや期間を選ぶことができます。
これ、めちゃめちゃ便利。特定の記事を別のワードプレスサイトに持っていくこともできる。
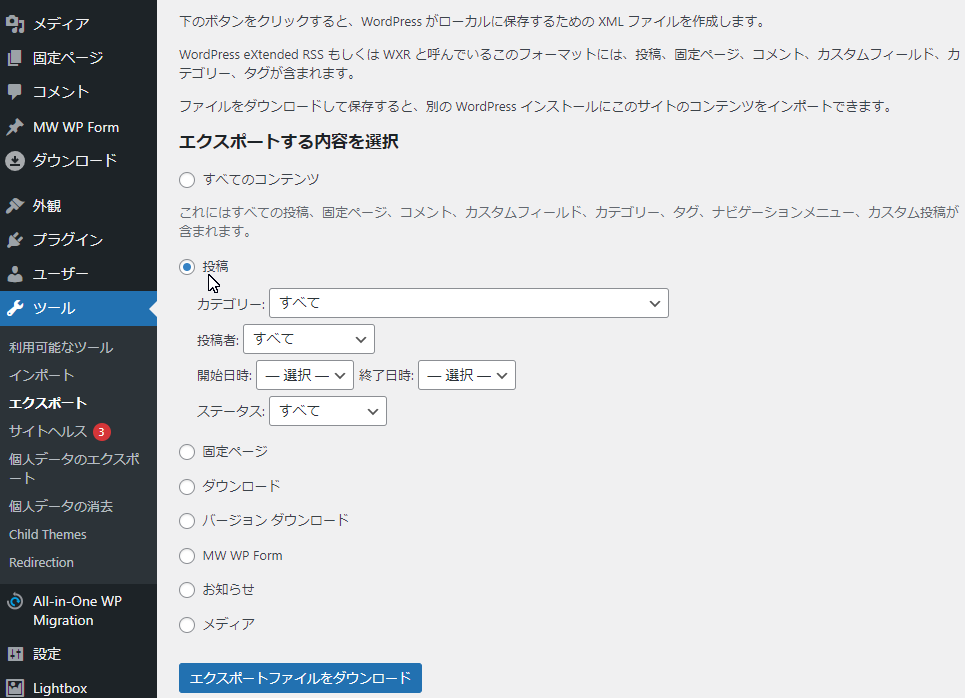
まぁ、1Gを超すようになっていたら絞り込むとしてそれまでは「すべて」で大丈夫です。
エクスポートのすごいところは、使用しているメディアも記事データとしてエクスポートしてくれているところです。
つまり、「記事とメディア一体でエクスポートされる」
ファイルは大きくなるけど、1つの記事が1つのファイルになるのは持ち運びがすごく便利。
例えば、「サイトが大きくなりすぎて使ってないメディアとかも沢山ある。でももう手が付けられない」
エクスポートして再構築すると使われていないメディアを排除、古い記事を排除したサイトを再構築できます。
もっと簡単・プラグインを使わないワードプレスサイトのバックアップ
「バックアップ」として考えるなら記事をエクスポートするほかにテーマ、プラグインのバックアップも忘れずに。テーマやプラグインは大体最初にしかいじりませんよね?
いじった時点でバックアップすればいいだけですけど、テーマとプラグインがあれば、再生は可能です。
All In One Migration のように php のバージョンとか考えなくていい。
記事を書くたびにエクスポートするようにしておきます。
もっと簡単・プラグインを使わないワードプレスサイトのリカバリー
リカバリーは、次の手順を踏みます。- ワードプレスをインストール
- バックアップしてあるテーマ・プラグインをwp-content へアップロードして「有効化」
- 「ツール」→インポートで記事をインポートする
ワードプレスをインストール
ワードプレスのインストール方法はこちらに書いてあります。→簡単ワードプレスのインストール方法
バックアップしてあるテーマ・プラグインをwp-content へアップロードして「有効化」
ワードプレスインストール後、テーマフォルダーの中の現在「有効化」されていないテーマ以外を削除します。FTPからでも「外観」→テーマからでもOK.
案外知らない使っていないテーマの削除
FTPで wp-content/themes/ に入って使っていない(有効化されていない)テーマフォルダーを削除すればOK.ただし、ワードプレスのデフォルトテーマ(今ならTwenty Twenty-Four)は使わなくても「更新」して保存しておきます。
テーマでトラブったとき、ワードプレスはテーマをデフォルトのテーマに切り替えてくれます。
で、ワードプレスの中からテーマを削除するボタンって案外気が付かないんですね。
ここにあります。
テーマの詳細
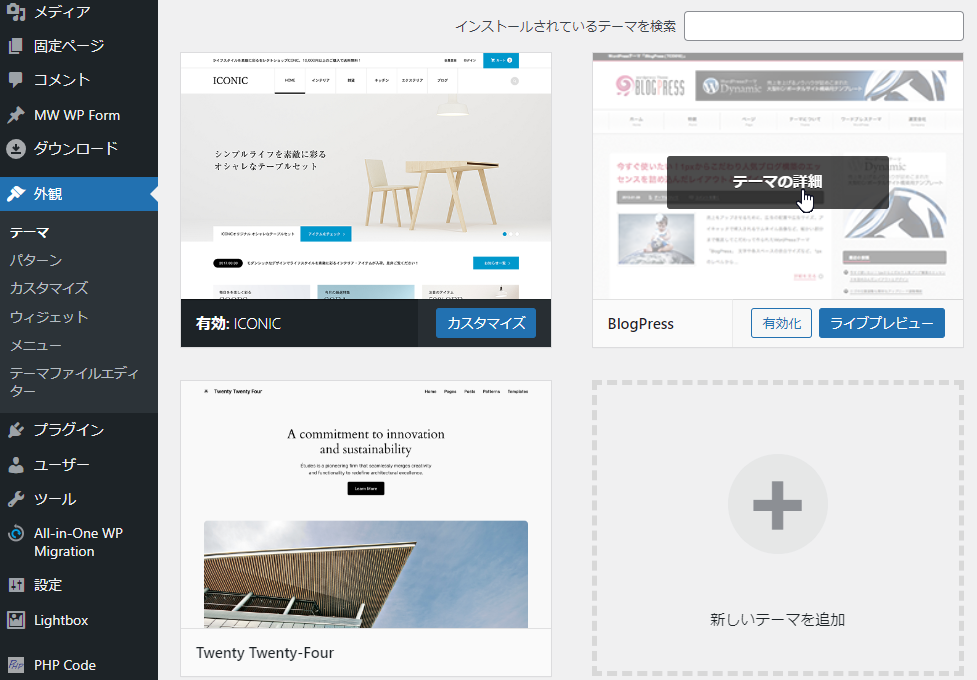
有効化とかのボタンと同じ並びにあります。
見落とす原因として使わないテーマを放置してたりするので、この行を見たことないかもwww
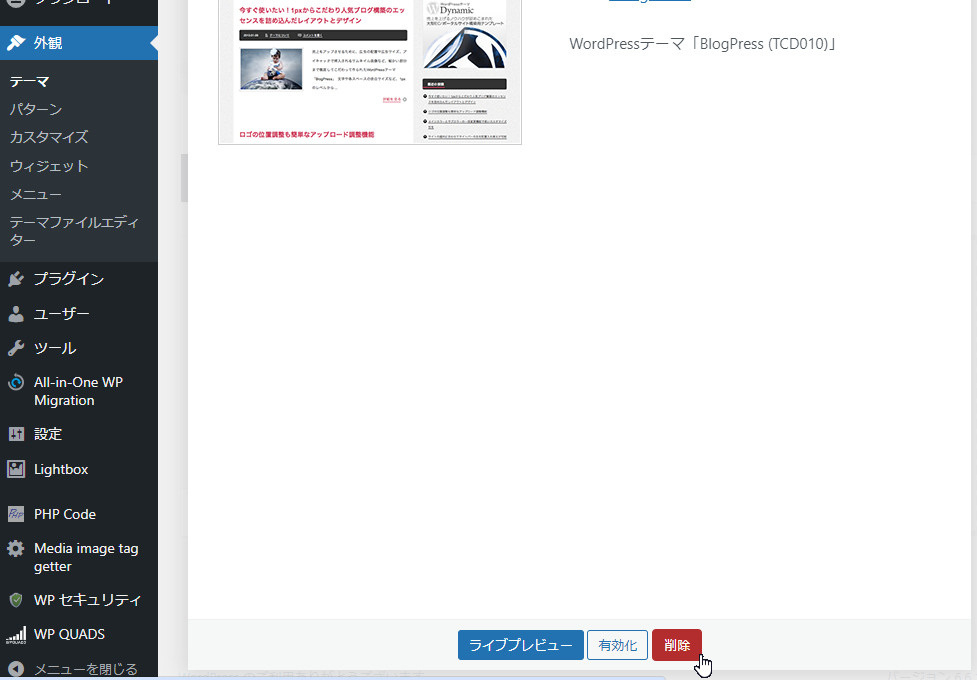
※有効化されているテーマでは「削除」のリンクは表示されません。
※使わないテーマは削除しておきましょう。
「ツール」→インポートで記事をインポートする
「ツール」→エクスポートでツール類を選択できます。エクスポートは、最初インストールされていません。
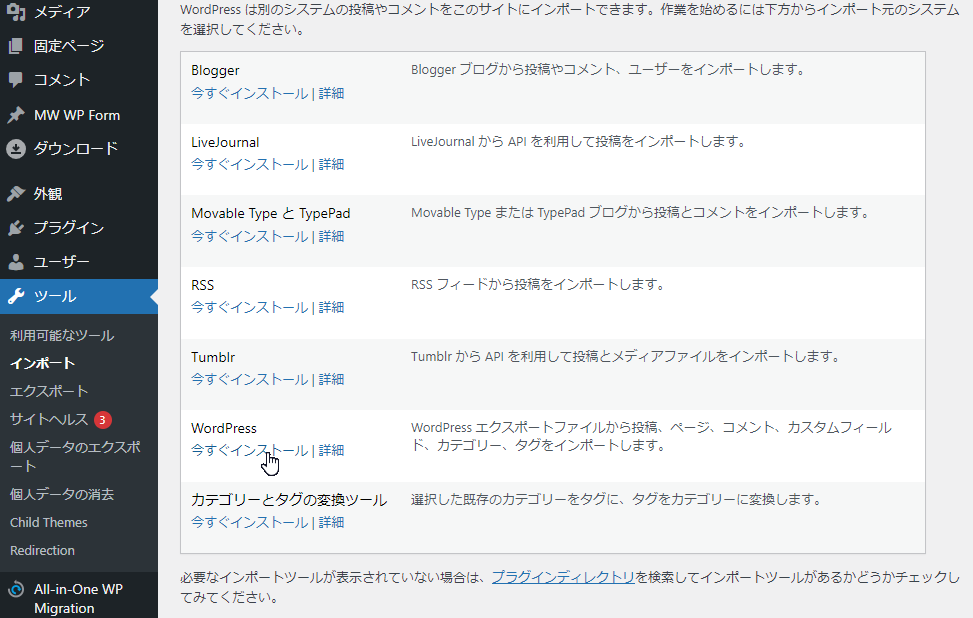
インストールが終わると「インポーターの実行」になり、インポートを使えるようになります。
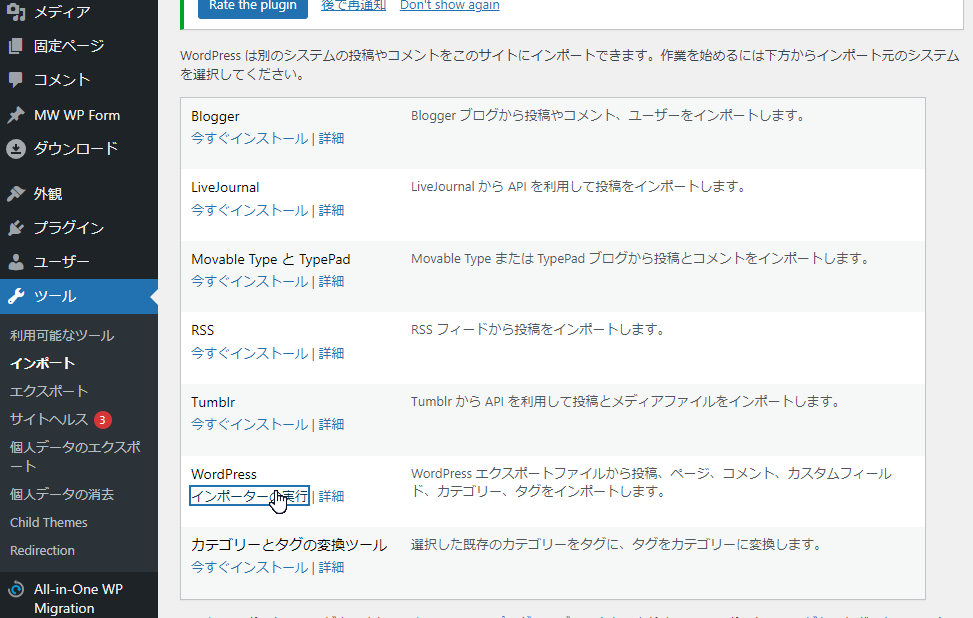
エクスポートしてあるファイルを選択して「ファイルをアップロードしてインポート」で「記事+使用している画像」がインポートされます。
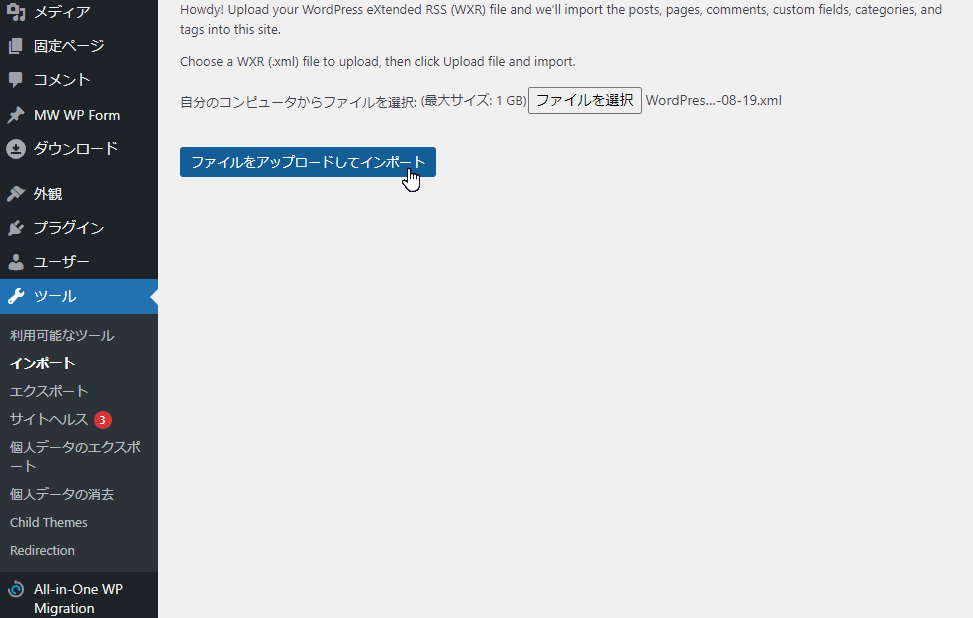
同じファイル名でエクスポートされる
注意が必要なのは、「ツール」→「エクスポート」でエクスポートしたファイルは、投稿であろうと固定ページであろうと同じ日にエクスポートするとファイル名は同じ。マジかよ!って思う。
しかもエクスポートってやると「ダウンロードフォルダー」に直行。
いや、あとで移動させればいいけど、ファイル名変えるの面倒だな。
で、エクスポートのファイル名を変えるプラグインを作ってみた。
こちらからダウンロードできます。
ワードプレスのエクスポートファイル名の変更 (387 ダウンロード )
使い方は、プラグインを有効化して「ツール」→「エクスポート」でターゲットを選び、エクスポートするだけです。
通常のエクスポートの他にサーバー上にもファイル出力されています。
wp-content/plugins/export_filename_change_yuzu の中。
All In One Migrationを使っている場合 wp-content/ai1wm-backups/ の中。
エクスポート時、ダウンロードされるファイル名は、以下のようになっています。
{サイトURL}.{エクスポート日付}.{タイプ}.xml
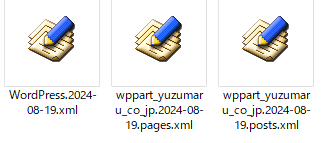 左が、通常のエクスポートファイル、右2つがexport_filename_change_yuzuを使ったときのエクスポートファイル。
左が、通常のエクスポートファイル、右2つがexport_filename_change_yuzuを使ったときのエクスポートファイル。page と post になっています。
サーバーにも
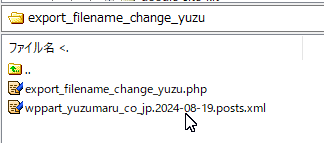
この書き込みがあなたの一助になれば幸いです。